How To Mirror An Android Phone Or Tablet To Your TV Using The Quick Settings Panel
Step 1: From your device’s home screen, swipe down from the top edge.
Step 2: If you don’t see the full list of settings, swipe down further.
Step 3: Look for the Screen Cast button and tap it.
Step 4: From the list of Chromecast devices, pick the device you want to mirror to.
Step 5: On the following dialogue panel, select Start Now.
Step 6: Your mirroring session will start automatically and you should see your screen’s content on your TV.
Step 7: To end the screen mirroring process, repeat steps 1-3, then tap Disconnect
Is Screen Mirroring Different From Casting Your Android Screen To The TV
Screen mirroring, just like its name, mirrors everything you do on your phone to a TV. Casting, on the other hand, allows you to view content on another device without sharing the display on your smartphone.
Android Mirror Cast or screen mirroring, used to be a tedious process, often involving rooting your phone. Now its much faster, as the latest smartphones have built-in casting capabilities.
Although screen mirroring and Android casting differ slightly in their procedures, both of them let you view content from your smartphone on the TV.
So, without further ado, lets explore the different methods to cast your Android to the TV.
How To Mirror iPhone & iPad To Android TV Without Wifi
Please make sure your phone or tablet is connected to the same Wi-Fi network as the device you are going to mirror to.
You can easily test if this is the case by opening the app. Once opened, the app will search for all connected devices which are currently active on the same WiFi network as your iPhone or iPad is. In other words, your phone and TV must be connected to the same local network
With the Mirror for Chromecast or Android TV app from AirBeamTV you need WiFi turned on for it to work.
Also Check: Who Has The Best TV And Internet Bundle
Cast From Phone To Roku
Mirror Android Screen TV Using Google Home App
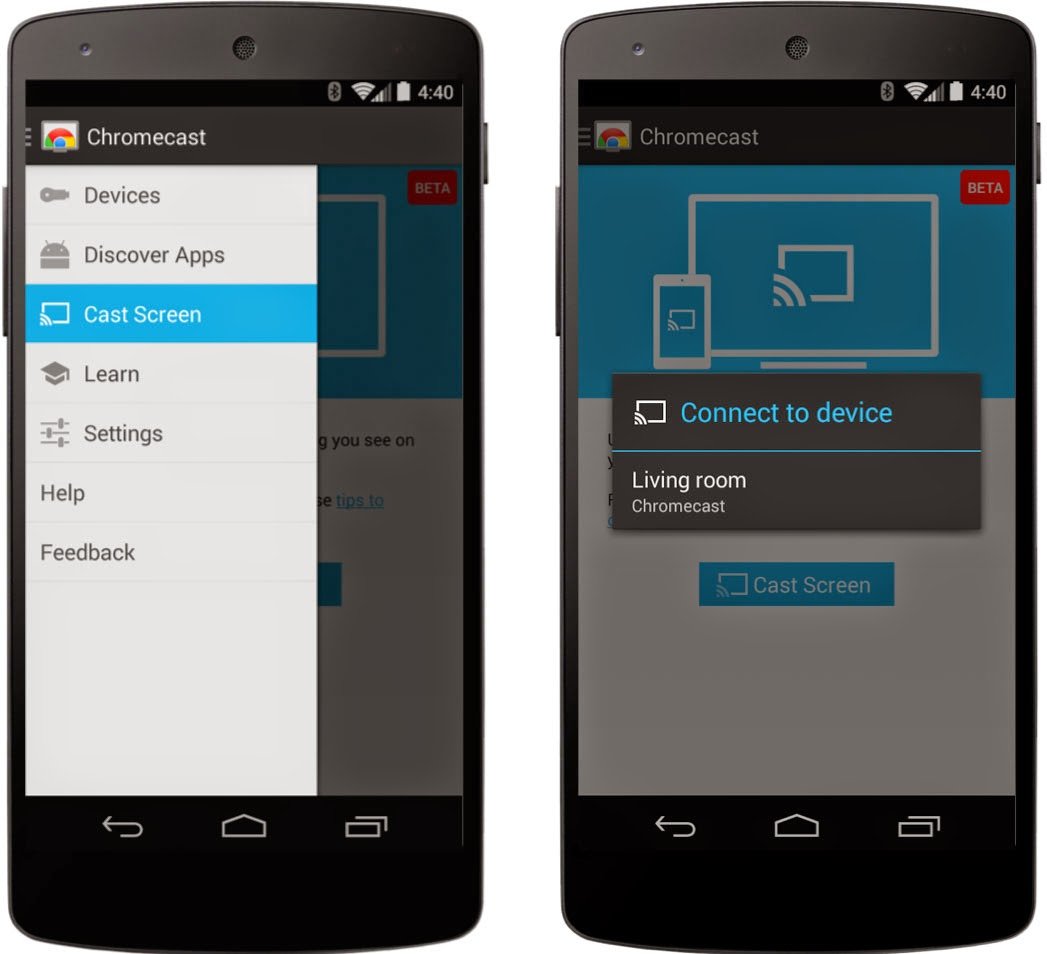
If your Android Phone or Tablet does not support the Cast feature, you can make use of Google Home App to Mirror Android screen to TV.
1. Open Google Play Store on your Android Phone > download and Install on your Android Device.
2. Open Google Home App on your Android Phone and tap on your Chromecast Device.
Note: If you have multiple devices, scroll down to locate your Chromecast device.
3. On the next screen, tap on Cast my Screen option.
4. On the confirmation pop-up, tap on Cast screen option.
Now, when you open Chrome browser on your Android phone and visit any website or play any video. You will immediately see the display being mirrored on the large screen of your TV.
At any time, you can stop casting by going to the Home App and tapping on Stop Mirroring option.
The Screen Mirroring feature using Chromecast is available on most Android devices running Android 4.4.2 or later.
Also Check: What Do You Get With Hulu Live TV
How To Screen Mirror Your Android To A TV Or Computer Monitor
This is the only official way to mirror your Android’s screen. To do it, you’ll need a TV or computer monitor, the Google Home app, and a Google Chromecast or a TV/monitor with Chromecast built in. This includes the Google Nest Hub, which has a screen.
Quick tip: Some TV brands like Samsung also include their own screen mirroring software. You can try using this, but in our testing, it doesn’t work as well.
First, prepare your TV/monitor and Chromecast. Connect the Chromecast to one of the screen’s HDMI ports and set it up using your Android phone. You’ll need to download to do this.
Once the Chromecast is set up, you can start screen mirroring. Make sure that your Chromecast and Android stay on the same Wi-Fi connection.
On your Android phone, swipe down to open the notification screen, then swipe down again to reveal the list of Quick Options. Move to the second page of options, and you should find an option titled Screen Cast if you don’t see it, tap the pencil icon in the lower-left and select it from the list of possible Quick Options.
Tap Screen Cast and let your phone search for the Chromecast. Tap it once it appears as a casting option, and then give your phone permission to start recording.
In a moment, your Android’s screen should appear on the TV or monitor that your Chromecast is using. Everything you do on the Android will mirror directly to the Chromecast, usually with a half-second of delay.
How To Set Up A Wireless Display Receiver
Wireless display receivers each have their own settings. Below well describe how to up the ScreenBeam Mini2. Youll start by connecting the Receiver to your TV .
Read Also: How To Add Apps To Philips Net TV
What Is The Screen Mirroring Function
The Screen mirroring function is one of the methods to display the screen of a mobile device on the TV to view photos, videos or websites. The function uses Miracast technology to display the screen of a compatible device on the TV without a wireless router.
NOTE: The video quality may be degraded if there is environmental interference present.
To Register Your Device To The TV
NOTE:Screen mirroring
Connect your Screen mirroring compatible mobile device to the TV. Configure your mobile device to connect to the TV.
The instructions below use Xperia as an example.
Don’t Miss: How To Connect My Vizio TV To The Internet
How To Mirror Your Android Phone To A TV
In an age where phones are mobile entertainment centers, with cameras that shoot 4K HDR video, the ability to view that phones content on full-size TV screens truly takes the phones functionality to the next level. Android phones and tablets have had this ability from version 5 on. Native Android screen mirroring can be hit-and-miss if your TVs brand does not match your phones, though. So as you would expect, many apps are available to facilitate watching your phone on your TV screen. They work especially well with external streaming devices. Lets review how to mirror your Android phone to a TV.
Read more: 5 best screen mirroring apps for Android and other ways too
QUICK ANSWER
To mirror your Android phone to a TV, swipe down on your screen to bring up the Quick Settings menu. Tap on Smart View . From the list that comes up, select the TV you want to view your phone’s screen on. Orient your screen to landscape to see the content full-screen on the TV.
JUMP TO KEY SECTIONS
Way : Mirror Android To Samsung TV With Chromecast
Typically, you connect to your Chromecast using Wi-Fi. In fact, you can also use Chromecast to mirror Android to Samsung TV in the Guest mode if you do not have a wireless connection. Follow the steps below to know how to cast to Samsung TV from Android without wifi using Chromecast.
- Go to Google Home app, and select your device.
- From “Settings”, select “Recognition and Sharing”.
- Tap on “Guest Mode” and enable it.
- From the “Settings” option on your phone, go to “Google”, and then tap on “Devices & Sharing”.
- Tap on “Cast Options”, and then select “Guest Mode”.
- Launch any Chromecast-enabled app like YouTube and tap on the cast icon at the top. Enter the Guest PIN.
Once done, you can successfully cast your Android screen onto your Samsung TV without WiFi.
Read Also: What Does Sling TV Cost
How To Cast iPhone To TV
If you have an Apple TV or AirPlay 2-compatible smart TV, you can easily cast your iPhone to it through AirPlay. Here is the guide:
What You Need To Mirror Android Phone To Your TV
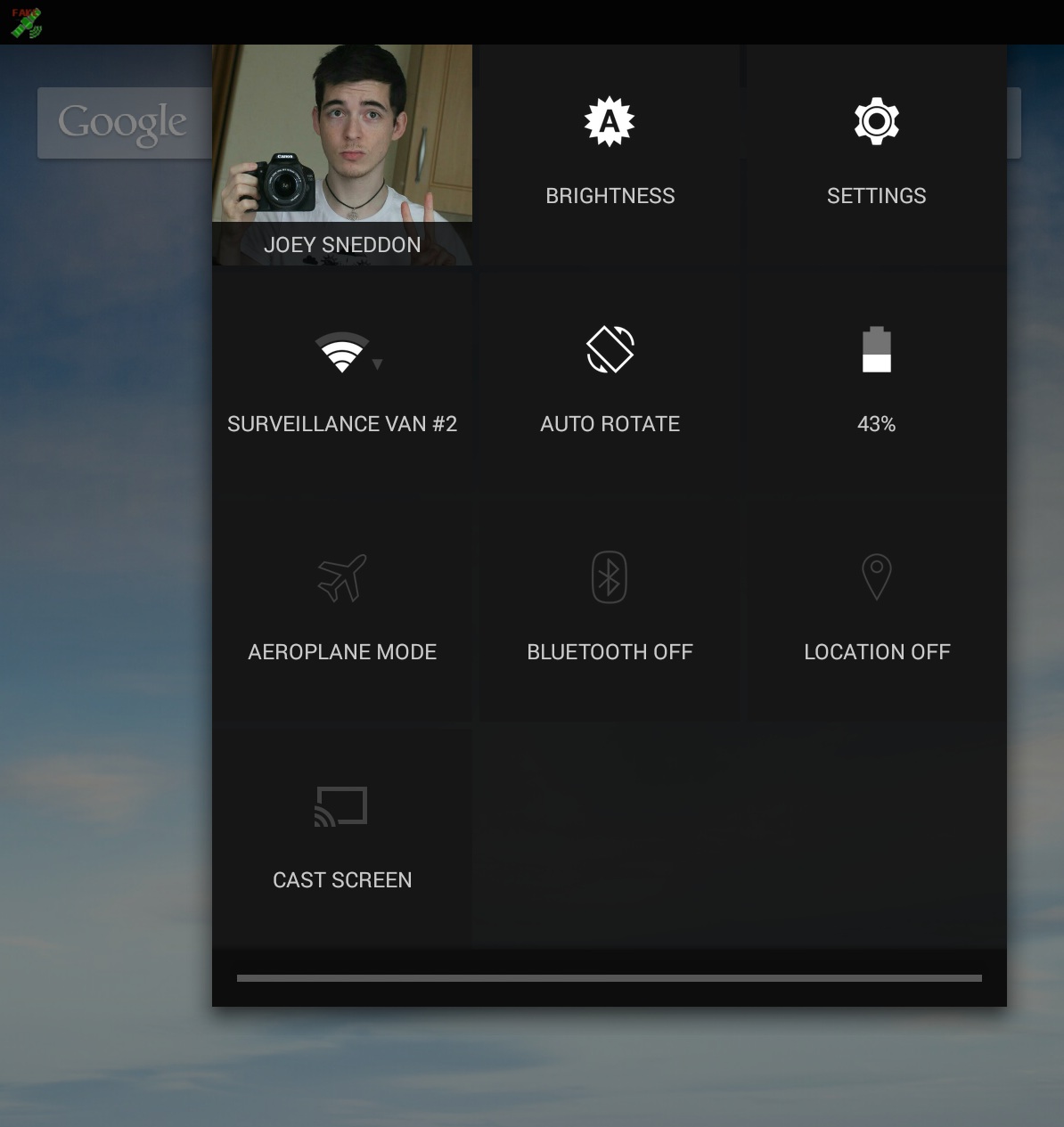
Before learning “How to mirror my android to my TV?” you need to check the phone version to see whether it can mirror and whether it supports Chromecast. So usually, Chromecast supports Android versions 5.0 and above. If you have an Android version of less than 5.0, unfortunately, you can’t use Android’s built-in feature of Chromecast.
Recommended Reading: Why Is My TV Turning On And Off By Itself
Cast Android/iphone Phone To TV Via A Streaming Media Player
If you cant use the above methods to cast your phone to TV and you have a streaming media player like Roku, Chromecast, or Amazon Fire TV, you can use this method.
Cast from phone to Roku:
Cast from Phone to Chromecast:
Cast from phone to Amazon Fire TV:
Which Android TVs Do You Support
Below mentioned brands and models, but not limited to, are supported by our app. Of course this app also works on all Chromecast devices.
Smart TVs with Android TV
Set Top Boxes & Media Players
The Mirror for Chromecast and Android TV app works on all Smart TV, Media Set Top Boxes, Streaming Players and Consoles running the Android TV operating system.
You May Like: How To Sign Out Of Amazon Prime On TV Remotely
Wireless Display Using Miracast:
Miracast is an option which allows you to cast your Windows laptop or desktop display wirelessly to a TV or set-top box. You can press Win key + P and bring the wireless display option and search for the compatible TV. Your TV should support Miracast for this option.
These are the best ways to mirror laptop or desktop to Android TV. Which one works for you? Do share your thoughts in the comments section.
Bigger Screen Better Experience
While phone screens are getting bigger and better, there are still benefits to using a much larger screen like a television. Casting or screen mirroring makes this pretty easy and achievable, as long as you have the right devices.
Chromecast is a big player when it comes to mirroring your phones display on a TV. In case youre not fond of using the device, or youre looking for something else, at least youll have some sound and reliable alternatives.
And besides, if all else fails, there is no shame in connecting your smartphone to the TV using your old cables. Given how weve clearly explained how to android cast screen to tv without chromecast, its fairly straightforward.
Do you have any other screencasting methods in mind? Leave a comment below!
Dont forget to subscribe to our daily or weekly newsletter for the latest Android tips, tricks, apps, and news.
Latest posts:
Don’t Miss: What Happened To Spike TV
Way : Using The Powerful Screen Mirror Software
So you finally got a shiny new Huawei phone? Now what? You want to explore everything about the phone and even try screen mirroring. That’s easy with this Huawei screen mirror program, one of the best screen mirroring tools for Huawei phones. With it, you can mirror your Huawei screen on a Windows PC without hassle, share files, and play games.
Key Features of this screen mirroring app for Huawei:
* Mirror your Huawei screen to a computer with high quality.
* Allow you to play mobile games on a computer with smooth operation.
* Supports many Android and iOS devices, like Huawei, Samsung, Google Pixel, LG, Xiaomi, iPhone, iPad, etc.
* Seamlessly control your device from the computer.
* Play games, manage apps and data easily.
How to mirror a Huawei screen to a PC via this software:
01Download and install this mirroring program on your computer. Then launch it.
02Connect your Huawei phone to the computer using a USB cable. Choose your mobile device and “Transfer files” for the USB connection.
03Give MirrorTo permission and enable it. Tap “Turn on“, and the app will be downloaded on your Huawei phone.
04Your Huawei phone’s screen is now successfully mirrored to the PC. Start enjoying mobile games and also reply to messages on social media platforms on a large screen.
Further reading:
Screen Mirror Android Smartphone To TV
The use of HDMI cables is the easiest of all the methods used to Screen Mirror Android Smartphone to TV. Some modern android devices come with a variant of the HDMI port which is also on most modern TV sets. However, you can get a cheap adapter and connect it directly to your TV set.
The SlimPort requires an adapter but is also very easy to use. Simply connect the cable on your phone then plug into the adapter. With the other cable, plug the adapter cable into the TV sets HDMI port. Just like that, you will Screen Mirror Android Smartphone to TV and the content on your device will be mirrored on the tv.
Unlike the methods above, miracast is a wireless way to Screen Mirror Android Smartphone to TV. If you have the app and a compatible TV or set top box, you can create a network between your device and the tv then enjoy the content. Your television has to be a smart TV.
With the Chromecast HDMI dongle, you can plug it into your TV set and mirror the content you have on your android device. This dongle works by connecting to your wifi service to mainly show content such has Netflix and others. You can also use it to cast the content on your device with ease.
Also Check: How To Stream To My TV
Mirror Android Screen Without Opening Home App
If you are interested, it is possible to Mirror Android screen to TV without opening the Home App. You can do this by adding the Cast Icon to the Status Bar of your Android Phone.
1. Drag your finger down the screen of your Android Phone to open the Status Bar.
2. Next, tap on the Edit option, located at the top-right corner.
Note: If you do not see the Edit option, go to Settings> Notifications & Status bar> Toggle ON Positions.
3. On the next screen, drag Cast or Screen Mirroring to the status bar.
After this, you can start Mirroring the screen of your Android Phone to TV by going to the Status bar and tapping on the Screen Mirroring icon.
Screen Mirroring TV Panimula
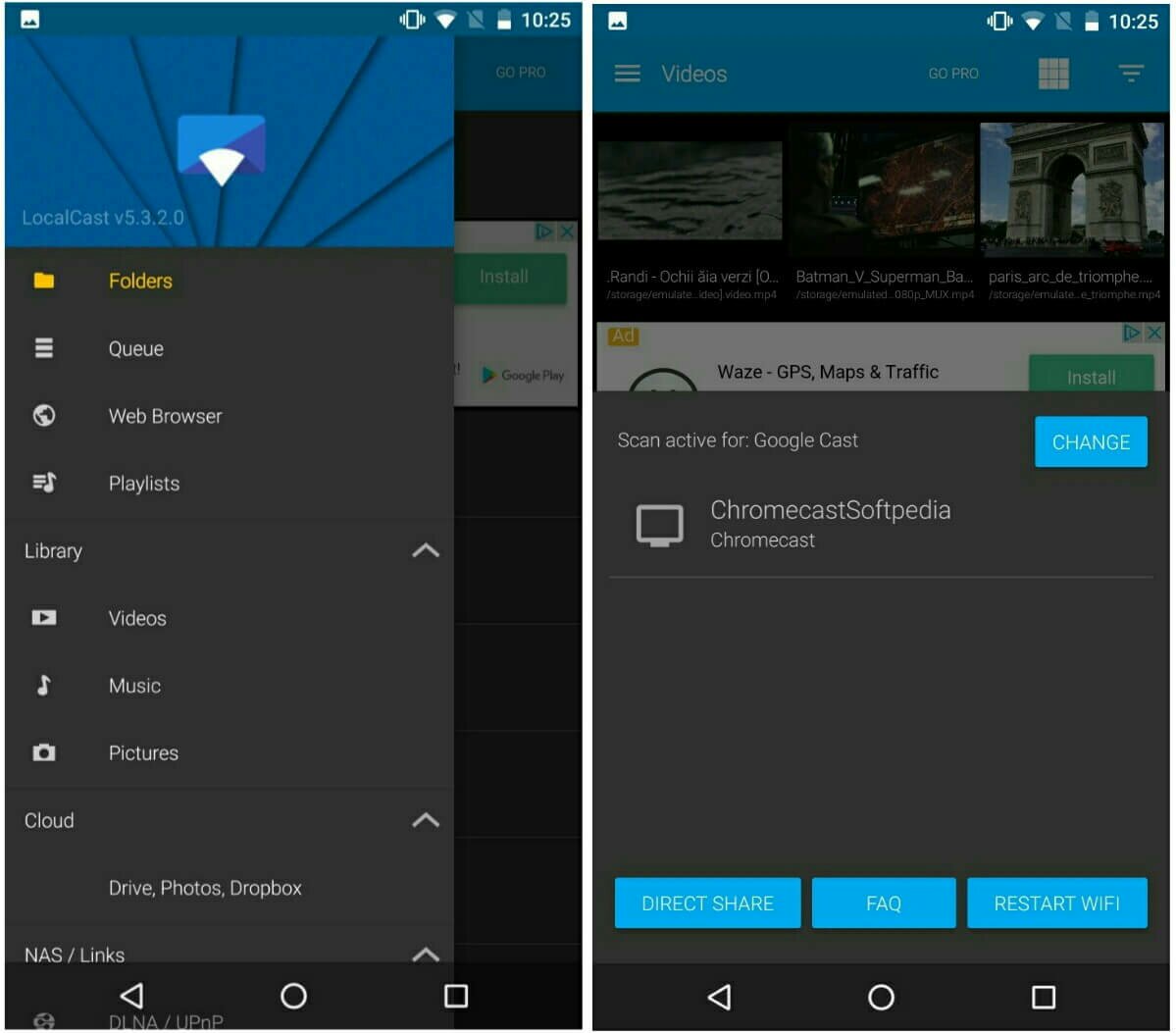
Screen Mirroring TV will tell you how to screen mirror your android phone’s screen to tv
Screen Mirroring TV is a powerful application for mirroring and broadcasting the screen and play videos, music, photos, etc!in your smartphone with any devices at anywhere.
You can share your Android screen live to any other device or PC on your local network, via a media player, web browser, Chromecast, or UPnP compatible devices / DLNA .
Please follow below steps to mirror your mobile screen to smart TV :
1) Your TV should support Wireless Display.
2) The TV must be connected to wifi network same as your phone.
3) The Phone version must be android 4.2 and above.
4) Download and run Mirroring stream TV app.
5) Enjoy 😀
Recommended Reading: How To Add Apps To Vizio Smart TV
Screen Casting Vs Screen Mirroring
How to stream from phone to TV to display your content on a bigger screen? Screen casting and screen mirroring are two commonly-used methods. The two technologies are very similar. Both of them allow you to share online content from a phone, tablet, or computer onto a TV or other screens.
However, Screen Casting doesnt allow you to see the content on both devices. For example, if you cast content from your phone to your TV, you will only see it on your TV. As for Screen Mirroring, you can see the content on both devices and whatever you see on one device is exactly what you see happening on the other.