How To Remove Roku Channels Using The Pin
Once the PIN has been established, channels can be removed. Items like the Movie Store, TV Store, and News can also be hidden from the main screen.
BUT, the issue for parents is that although the 4-digit pin prevents inappropriate channels from being added and watch, it doesnt prevent someone from browsing the channels. Here is just a sample of the private channel titles that anyone can browse.
TRIGGER WARNING these titles are suggestive.
These are quite tame compared to what else is available. The difficulty with the lack of parental controls is that I dont want any young person even browsing these titles, which could give rise to unhealthy curiosity.
Connect Your Roku To Your TV
Plug your Roku into your TV’s HDMI port.
There are a few things you’ll have to connect whether you have a box or streaming stick. In our case, with the Streaming Stick Plus, you’ll need to plug the included USB power cable into the Roku and plug the Roku into your TV’s HDMI slot.
For power, the Streaming Stick can use a USB input on your TV if it has at least 5 volts of power so your Stick is getting maximum performance. But if you can, we recommend using the included wall adapter instead to ensure that the Roku stays powered up and ready to go. Roku includes a USB extension cord with the Streaming Stick Plus.
If your TV is wall-mounted and the HDMI port is hard to reach so it’s difficult to plug in the Streaming Stick, you can get a free HDMI extender from Roku.
After everything is plugged in, turn on your TV and select the input into which you plugged your new Roku.
How To Set Up Your Roku Player And Connect It To A TV
Contents
With a Roku device, you can watch content from YouTube, Apple TV, Hulu, and more than 40,000 other paid and free channels. But before you can start watching all that content, youre going to have to set up your Roku device first. Heres everything you need to know about how to set up any Roku streaming device.
Recommended Reading: Is Tudn On Sling TV
How To Set Up Your Roku
To set up your Roku device, plug it into an HDMI port on your TV and a power outlet. Then follow the on-screen instructions using your remote. Once you are prompted, enter your email address and follow the onscreen instructions to set up your Roku device.
Note: Remember the number of the HDMI port you plugged your Roku into you will need to know it later.
Note: If your Roku streaming box has an Ethernet port, you should plug that into your router at this point as well.
Note: If you are using a Roku device with a point anywhere remote, you will be asked to pair it now. You can do this by opening the battery compartment and pressing the pairing button.
Note: If you are having trouble connecting your Roku remote, check out our guide on how to pair or reset your Roku remote here.
Does Roku Screen Mirroring Work With Windows 10
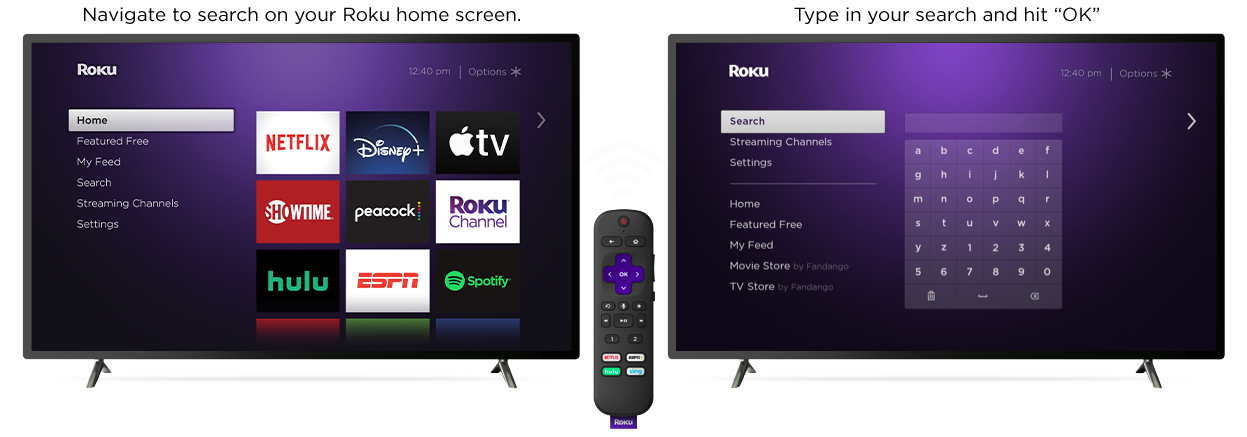
Yes, Roku uses a mirroring technology based on the Miracast standard that is designed to help establish a stable connection between various devices such as PCs and laptops to external displays like TVs and monitors. So, if your Windows 10 comes with the built-in support for Miracast, Roku screen mirroring will work with it.
To check whether your Windows 10 device is Miracast enabled, you should do the following:
Please note that your Roku device should be compatible with at least Roku operating system version 7.7. Moreover, if your Windows 10 device isnt Miracast ready, you can use Microsoft Wireless Display Adapter or other means to make up for the missing features.
Recommended Reading: How To Wire TV Over Fireplace
How To Connect Your Roku Streaming Device To Your TV
Since 2008, Roku has been leading the way in the digital streaming industry. Over the last decade, Roku and other streaming devices have grown to host a wide-ranging library of apps and channels. From hundreds of free movies to live television streams and even your favorite on-demand streaming services like Netflix and HBO, theres truly something for everyone to enjoy.
Between its extensive app library and visually appealing, easy-to-operate user interface, Roku stands out among its digital streaming competitors. But how do you get started? This guide will show you how to set up Roku and start using TV streaming services immediately.
How to Connect Roku to Your TV
Feeling overwhelmed about how to connect Roku to your television? Dont worry. Connecting your Roku player or Streaming Stick to your TV is quick and easy.
For table-top box-style Roku devices, youll need to first determine which type of connection your television allows. All Roku devices can be connected to your TV via an HDMI cable. If you have an older TV, dont worry some Roku devices also come with standard composite audio/video connection capabilities.
How to Connect Roku to Your Home Network
Once your Roku is connected to the TV, the next step is to get it online. With this walkthrough, you should have no problem learning how to connect Roku to your home network.
How to Set Up Roku
Search 3000 Apps At Once
Instead of searching every Roku channel individually to find what you want, you can search across them with Roku Search. Enter your search term via the Roku remote, Roku mobile app, or via voice search, and you’ll get results from over 3,000 channels, whether you have them or not. Search by title, actor, or director and you’ll get a comprehensive list. Similarly, use Roku Search to compare costs of streaming content. Type in a movie, show, or star and you’ll get a list of available titles and their costs across channels and services.
Recommended Reading: How To Get Cbs All Access On Lg Smart TV
Tap Into Live TV Streaming Services
New live TV services are popping up regularly for your sports and Hallmark movie needs. To see what’s on offer, click the Home button on your remote and go to Streaming Channels > Cable Alternative to log into services like Sling and Hulu, or Streaming Channels > Watch With Cable, to log in with a pay TV provider, like Comcast or Spectrum. You can also go to the Roku Channel and scroll down to the Live TV Channel Guide and flip through hundreds of channels without ever paying for any of them. That includes NewsOn, which streams local news broadcasts from outlets nationwide.
Types Of Roku Devices
There are several types of Roku devices but, for the sake of this article, were limiting it to Roku Sticks and Roku players. A Roku Stick comes in the form of a flash drive that, when properly set up, proves for a convenient travel companion. Unlike a typical USB flash drive, however, a Roku Stick is connected to your TVs HDMI port. So, make sure that your Samsung TV has one. It probably does, but do it before ordering your Roku, just to be safe.
The other type of Roku is the Roku player. It is essentially a streaming device that resembles a TV box that allows you access to features that your TV doesnt have by default. This device, too, connects via the HDMI port.
Recommended Reading: How To Replace Apple TV Remote
Network Connectivity Related Issues
Whether due to high latency or due to software bugs, your Roku can act up in a patchy sort of way.
Proper internet connection is paramount for the stable working of Roku devices.
Here are a few troubleshooting steps to rectify your connectivity-related problems on your Roku.
- Check your Internet speed. Even Though you may be connected to a network, you may not be able to access the internet.
This may be because of some connectivity-related bug.
To analyze the situation further, open another device like your mobile/PC and check your internet speed through a speed tester.
Check whether the speed is normal.
If not, your Router may be the problem. A simple solution is to give it a quick refresh.
Unplug your router for a few minutes and plug it back in again.
Test the speed again and if it’s stable, try using Roku again.
If the problem still exists, try the next steps below.
- Try refreshing your Roku. A quick restart can sometimes clear all the temporal bugs that might be causing you problems.
You can either hard restart your device by simply unplugging the Roku and plugging it back again after a few minutes or you can follow these steps:
Go to Setting> Systems> System Restart> Restart> OK.
- Try changing the WiFi band. Sometimes your Roku can be a bit slow to load and you may face buffering issues.
This is because of high latency which in turn is due to high traffic in your network.
When more people access the same network at the same time it can become a bit slow.
Does Roku Require Subscription
As opposed to what many people believe in, you dont need to subscribe to Roku. All you need is a device that can give you access to all of its features.
There are quite a few different Roku devices available in the market. When youre able to purchase it, youll be able to use it!
That brings us to our next question, which is
Don’t Miss: How To Add Apps To Philips Smart TV
Samsung Smart TV Model
If you have bought your smart TV in the past couple of years, you don’t have to worry about your TV being incompatible.
Even though not a necessity, Samsung smart TVs running on Tizen OS version 2.3 or higher are preferred.
This is because, with some older OS versions, you may face some problems with your HDMI connection.
Make sure your TV is operating on the latest version by using your TV’s remote to navigate to Settings> Support> Select Software Update> Update Now to update to the latest version.
No Roku Access Channels Directly

Even if your Roku can gather all the channels and subscriptions in one place, you should know that you can freely access most of those channels without Roku, too.
If you want to stream Netflix, Hulu, or another streaming service, you dont need to stream it through the Roku device. You can connect to any channel that youre subscribed to using your web browser on their particular website and stream content from there. However, if you want to stream specifically from Roku, you can use the methods mentioned in this article.
Why do you want to connect your Roku to the computer? What channels do you want to watch? Share your thoughts in the comments section below.
Also Check: Airplay To Smart TV Without Apple TV
How To Set Up Your Sling TV Stream On Roku
If Sling isnt pre-loaded or available as a button, installing it is easy. First, navigate to the Search tab from your Roku homepage. Then use your remote to type Sling TV into the search bar. Select the Sling TV app and click Add Channel. If you have set a PIN code for your account, youll enter it now. Then simply launch the app from your home screen and sign in to your Sling account to start watching.
Once youre in the app, you can customize your My TV tab with your favorite channels and shows or check out the Guide to see the live TV schedule. Continue watching something that you started before, or go to On Now to see whats currently airing. Streaming on Sling TV gives you access to a library of over 70,000 titles.
How To Use A Roku Box Or Stick
By01 March 2021
Whether you want to search for channels, troubleshoot or simply learn about hidden features, this is the ultimate Roku guide.
Roku is one of the more experienced brands when it comes to dedicated streaming devices, and it’s still one of the best. Between boxes, sticks and built-in smart TV operating systems, Roku devices are everywhere. If there’s one in your home, you’re probably aware of the device’s great potential for both entertainment and confusion.
There’s a lot of stuff you can do with a Roku, and while that’s mostly a blessing, it can often be a curse, too. Whether you’re troubleshooting a faulty remote, searching for a hard-to-find channel or simply learning about some of Roku’s best-hidden features, read on to learn how to get the most out of your device.
- Bag yourself the best Roku VPN to access global content
Don’t Miss: How To Connect Phone To Lg TV
Position The Batteries Correctly
This might seem obvious but there are a lot of people who dont know how to place batteries. Make sure that the positive is in line with the positive and the negative is with the negative.
The flat end of the batteries must be positioned against the springs on the remote the pointy end, however, needs to be on the flat side of the remote.
How To Add Roku To Samsung Smart TV
William StantonRead more August 22, 2021
As one of the most popular streaming devices out there, Roku players and TVs are a common choice of many streamers. The television game is in the process of changing into something more fitting for the smart home lifestyle. The average modern human wants to have access to whatever video content they want, whenever they want.
Similarly, as one of the most popular smart TV brands, Samsung is used by millions, globally. As a Samsung smart TV owner, you should know how to add Roku to it.
Recommended Reading: How Do I Get Espn Plus On My Smart TV
Get Your Roku To Talk To Siri
For iPhone and iPad owners, Roku devices support AirPlay and HomeKit, so you can send videos, photos, and music from your device to the TV and supported speakers. Set it up in the Roku menu by navigating to Settings > Apple AirPlay & HomeKit > Launch Apple AirPlay & HomeKit setup. A QR code will pop up. Scan it with your iPhone or iPad’s camera and follow the instructions on your Apple device to finish setup. HomeKit, meanwhile, lets you control your Roku using Siri and the Apple Home app .
How Does Roku Work With Cable
Roku also packs a lot of benefits for those looking to keep their cable subscription. Almost every major cable network has its channels available on Roku. If you subscribe to a cable provider, these channels will allow you to log in with your cable provider username and password and provide you with loads of content online.
To me, having a Roku with your cable subscription seems odd. In most cases, the cable subscription is just for the access to the TV networks. Why use the clunky on-demand the cable company offers when you can simply watch networks like HGTV on Roku.
The Roku version of the cable channels typically has more content available, and its better organized. The majority of the people I know that have a Roku and a cable subscription to 90% of their TV viewing through Roku while the cable box sits and collects dust.
In many cases, a Roku negates the DVR portion of your cable subscription. You can simply stream these shows whenever you want through your Roku. When I had cable, my DVR was costing us $19 per month. This alone makes the Roku pay for itself in about 4-5 months. You can use that time to see if the Roku can replace your cable subscription entirely.
Also Check: How To Cast To My TV
How To Connect Roku To The Television
Now that were able to answer the question of how does Roku work, let us move on to the steps of how you can connect it to your TV.
Follow these steps for you to successfully be able to connect your Roku device to your TV.
Step 1: Unbox Your Roku Device or Streaming Stick
Firstly, you want to make sure that the set you have ordered is complete with the controller, the streaming device , the guide, , and other add-ons that come with it.
NOTE:
Most Roku streaming devices the Roku Ultra, among others wont come with an HDMI cable. So, you need to prepare to have yours.
Step 2: Plug and Connect it to the Television
For a streaming stick, though, youll only need to remove the cover from the connecting port and connect it to your television.
The other end of the stick is a USB jack, where you have to connect the wireless receiver and plug it into the wall or into the USB port of the TV.
For an HDR streaming device, however, take one end of the HDMI cable and insert it into the TV. Take the other end and plug it into the device to link the two .
Then, make sure that the receiver has electricity or that its plugged into the wall.
Step 3: Prepare the Remote Control
Last but definitely not least is preparing the controller for your device. Simply put in and place batteries on the remote control.
This is for you to be able to set up the Roku streaming stick or the receiver.