Apple TV Remote Interface
- It has a large Touch Area, where you can swipe left, right, up, or down to navigate and select through the apps, contents, and lists on Apple TV.
- The volume buttons can be used to control the volume of the device.
- Touching and holding the Menu button would help you return to the home screen.
- Tap the mic button to activate Siri.
- Search button to carry the search process on Apple TV.
If youve got a long or complicated Wi-Fi password, you can use a Bluetooth keyboard or even a MacBook keyboard to type in the password.
From The Apple TV Menu
- For this method, make sure your remote is in close proximity to your Apple TV.
- Go to the Settings app and then tap on General.
- On the main menu, select Remotes and then Pair Apple TV Remote.
- When the pairing process starts, you can see a message right above the remote icon on your Apple TV.
- Now, once the pairing process is done, your Apple TV will accept commands from the paired remote.
How To Set Up Apple TV Remote On An iPhone Or iPad
If your iPhone or iPad is running version 13 of the operating system or later, Apple TV Remote should automatically be added to the Control Center. If you’re using an older version or if you don’t see it there for any reason you’ll need to start by adding it.
1. On your iPhone or iPad, start the Settings app.
2. Tap Control Center. Check to see if Apple TV Remote is in the Included Controls section of the page. If not, scroll down and find the Apple TV Remote in More Controls. Tap the plus symbol to the left of the remote to add it to Included Controls.
3. Open the Control Center by swiping down from the top right of the screen.
4. Tap the Apple TV Remote button from the collection of buttons at the bottom of the screen.
5. If this is your first time using the remote, you will be asked to select your Apple TV from the list and then enter a four-digit code that’s displayed on the Apple TV screen.
Don’t Miss: How Can I Cast To My TV
How To Connect Apple TV To Wi
RobotPoweredHome is reader-supported. When you buy through links on my blog, I may earn an affiliate commission. As an Amazon Associate, I earn from qualifying purchases.
Ive made Apple TV the center of my entertainment system. I watch shows on it I use HomeKit Secure Video to check whos at my door on it.
It has become an indispensable part of my HomeKit Smart Home. But it hasnt always been the best of times.
Ive had to deal with my fair share of issues with the Apple TV, like the time the main menu was blank or even the time there was no sound whatsoever.
I even took the Apple TV with me when I moved to a different state. When everything was set up at my new place, I sat down to catch up on a few shows, only to realize that I didnt have the Apple TV remote.
I guess Id left it behind while moving. I couldve done without it, but since I had a new Wi-Fi network, I needed to set the Apple TV up with the new network.
So I had to do some research on how to connect Apple TV to Wi-Fi without the Remote.
Swipe down from the top-right corner to bring up the Control Center and tap on the remote icon to get the Apple TV Remote.
Enable the feature in Settings if you dont see the icon. You can now go to Settings > General > Remotes > Learn Remote to teach Apple TV a standard TV remote.
Connect to Wi-Fi by going to Settings > General > Network > Wi-Fi. You can use a Bluetooth keyboard or even a MacBook keyboard to type in the credentials.
Using The Apple TV Remote

For white and aluminum remote :
Press and hold the Menu and Left buttons for six seconds.
For black/Siri remote:
Were sorry, but this remote cannot be unpaired.
However, you can run through the steps of pairing to reset it. Thats all about on how to pair and unpair Apple TV Remote.
If you have any questions, feel free to drop a comment in the comments section below. Also, share with article with your friends and family, this may answer their questions about their Apple TV.
More Related Articles:
Recommended Reading: How To Stream Oculus Quest To TV Without Chromecast
How To Connect A New Siri Remote To Apple TV
Once the Siri Remote has been paired, you’ll see a message on the screen your Apple TV is connected to. And your old Siri Remote is automatically unpaired, too.
Set Up The Apple TV Remote In Control Center
The Apple TV Remote in Control Center works only with Apple TV 4K, Apple TV HD, Apple TV , and AirPlay 2-compatible smart TVs.
Read Also: Can You Cast Oculus Quest To Firestick
Change Your Playback Settings
Swipe down from the top of the touch surface to reveal playback options for whatever youre watching. These options typically include:
- Subtitles
- Chapters
Use the touch surface to navigate through the options press the Menu button to go up a level if you need to. Swipe up or press the Menu button again to dismiss these options altogether.
You can use these playback settings to enable subtitles or closed captions, change the language and audio output, or skip to different chapters of a movie or TV show.
How To Pair iPhone With Apple TV
Apple has been aiming to provide an unmatched user experience these years. The integration between multiple devices creates a seamless and continuous experience that significantly changes how people use technology. For instance, users will have more control over their Apple devices when pairing iPhone with Apple TV, like screen mirroring, which is often used in presentations. So, how to pair iPhone with Apple TV? There are several ways to help you up, just check out this article to learn more.
Don’t Miss: How To Watch Spectrum TV On My Laptop
Use iPhone As A Remote
Youre not just limited to using AirPlay to Mirror your Screen, you can also easily control the Apple TV with an iPhone through the Control Centers Remote Feature.
- For iOS 12 or later models and iPadOS 13 or later, the Apple TV controls get activated automatically if it detects that youve established the connections.
- If you dont see the Remote icon in your iOS devices Control Center, youll have to manually add the Apple TV controls to the Control Center by going to Settings > Control Center.
- Under the Customize Control menu, click the + button next to the Apple TV to activate the Apple TV controls on the Control Center.
- Once added, you can swipe up to open the Control Center and click on the remote icon to open up the Apple TV Remote.
- Turn on the Apple TV and connect it to the Internet using an Ethernet Cable.
- You can now configure your Wi-Fi by going to Settings > Network > Wi-Fi and selecting your Wi-Fi network from it.
- Follow the instructions to initialize the setup and enter the four-digit PIN onto your iPhone or iPad to complete the process.
How To Connect A New Apple TV Remote To Your Apple TV
Say you got a brand new Apple TV remote, like the 2021 Siri Remote, that you need to connect to your Apple TV. How do you get them connected? Its actually pretty straight forward, but Im going to walk you through it anyway.
1: Turn on the Apple TV and make sure you can see the Home screen on the TV.
2: As soon as you press a button on the remote, the Apple TV can detect that, and will throw a prompt in the top right hand corner of the screen asking you to bring the remote closer to the screen for it to connect.
3: You can then tap the Remote on or leave it next to the Apple TV box, and within a few seconds the Remote will start working.
Don’t Miss: How To Connect Tiktok To Your TV
Are You Experiencing Apple TV Remote Instability After Updating To Ios 15
A lot of users are reporting issues with the Apple TV remote after updating their Apple TV set-top box to the new operating system version, tvOS 15. If you are also having these problems, you should first try the above reset steps. If it doesnt work first time, try again. Many users are also finding that the problems go away on their own, after a day or so. So if you continue to see pairing warnings, perhaps leave it a day or so and then see again whats up. In the meantime, you can use the Remote panel in Control Center. Presumably, Apple will permanently fix the issue in a future software update.
FTC: We use income earning auto affiliate links.More.
How To Replace Apple TV Remote Battery
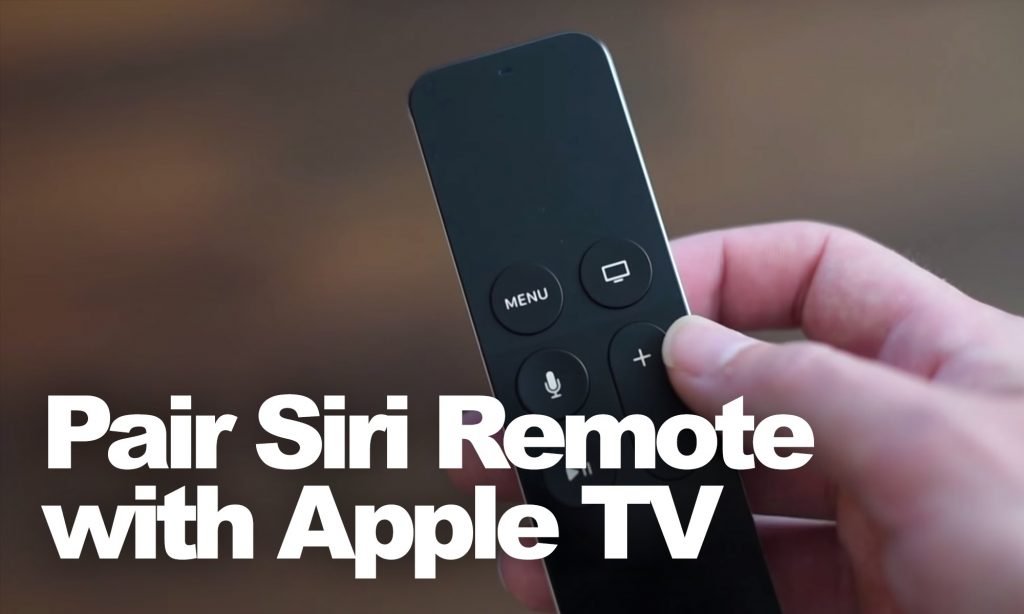
Apple TV remote battery replacement is needed if you have an Apple Remote. These come with the older Apple TV models, and they do not have a lightning port. The aluminum Apple Remote has a battery component on the back of the remote. Just use a coin to turn it counterclockwise to remove the old battery.
If you have a white Apple Remote, youll be able to find the battery compartment on the bottom. Use a paper clip or a similar object to press the release button to slide out the battery tray.
You can replace the aluminum remote with a new CR2032 or BR2032 lithium 3V coin battery. These are available at most drug stores. The white Apple Remote contains the CR2032 battery.
Don’t Miss: How To Get Discovery Plus On Smart TV
Here Is How To Pair Apple TV Remote Alternatively
1. While using your 4th generation Apple TV remote or Siri remote, make sure to stay within the Bluetooth range. It is recommended to have a clear path between the remote and your Apple TV for better signal reception.
2.Ensure that your Apple TV remote is charged at least for 30 minutes through a USB wall charger/lightning USB cable.
3.After pointing your Apple TV remote 3 inches away from the Apple TV. Press and hold the ‘Volume Up’ and ‘Menu’ buttons simultaneously for 5 seconds. Put the remote over the Apple TV, in case prompted for completing the pairing.
4.Disconnect the wall power outlet from your TV and wait for 6 seconds. Connect them again and see that the connection has been established.
Set Up The Apple TV Remote On Your iPhone iPad Or Ipod Touch
With the Apple TV Remote in Control Center, you can control your Apple TV or AirPlay 2-compatible smart TV with your iPhone, iPad, or iPod touch.
With the latest version of iOS and iPadOS, the Apple TV Remote is automatically added to Control Center so you can quickly navigate and control your Apple TV or AirPlay 2-compatible smart TV right from the Lock screen on your device.
If you lost or dont have the remote that came with your Apple TV, learn what to do.
Set up the Apple TV Remote in Control Center
If youve set up your iPhone, iPad, or iPod touch to control your Apple TV, then the Apple TV Remote is automatically added to Control Center when you update to the latest version of iOS or iPadOS.
If you havent set up your iPhone, iPad, or iPod touch to control your Apple TV or have an earlier version of iOS or iPadOS, you can manually add the Apple TV Remote to Control Center. Just go to Settings > Control Center > Customize Controls and tap next to Apple TV Remote.
Also Check: How To Sync My Phone To My TV
How To Manually Pair Your iPhone Or iPad To The New Apple TV With The Remote App
To get started, head over to the App Store on your iOS device. Find the free Remote app and download it onto your device.
Once downloaded, open the app and tap Add a Device . From there, you will see the instructions for what to do on the following page. Since we are pairing with an Apple TV, we will be focusing on that second paragraph. So, with your iPhone or iPad in hand, wake up your Apple TV if it isnt awake already.
On the new Apple TV, go to Settings -> Remotes and Devices to start the process of pairing your iPhone to the Apple TV.
*If you have an older Apple TV you will Go to Settings -> General -> Remotes. Wait for the name of your iOS device to appear at the bottom of this screen, select the name, and then enter the four-digit code.
In the Remotes and Devices sections, head down to Remote App located under the Other Devices heading. In the bottom-left youll see a small description of what pairing your Remote App can do.
Make sure that your iPhone is connected to the same Wi-Fi as your Apple TV and youll see your device appear under the Pairable Devices heading. Use the Apple TV remote or Siri Remote to click on your device.
Youll immediately see a four-digit code appear on your iPhone or iPad.
Enter this code into your Apple TV.
When the code you have entered is confirmed, your device will now appear under the Paired Devices heading.
This makes it so much easier whenever you need to enter in text on the Apple TV.
Bonus Tip: Fix Apple TV Stuck Issue With Tenorshare Reiboot
The best part about this application is, it can get your Apple TV back from a stuck scenario. Be it on recovery mode, Apple logo, or Airplay mode, ReiBoot from Tenorshare can save your tvOS effectively. System repair and stuck issues related to your Apple TV can be fixed without costing you any loss of data.
As Tenorshare ReiBoot is an effective solution for fixing all iOS related issues. You can use it to fix your unresponsive Siri remote and access your Apple TV seamlessly. Apart from resolving major iOS issues, Tenorshare ReiBoot can help your iOS device exit or enter Recovery Mode in a single click. It is compatible with most iOS device models. The software is available for both Windows and Mac computers. It can get your device back to life, if its stuck in Apple logo, recovery mode, disabled/frozen screen, or black screen including 50 plus iOS issues.
You May Like: How To Stream Oculus Quest To TV Without Chromecast
Use Any Remote With Apple TV
Apple TV, like many other set top boxes and home theater components, comes with its own separate remote. This aluminum remote is much smaller than most other remotes, making it easier to lose. But there are other ways to control the Apple TV, including an option to use one of your existing remotes.
iOS Remote App
Apple has a free remote app for both iPhone and iPad that you can pair with Apple TV. This does everything the regular remote does, and more. Not only can you easily navigate through Apple TV’s menus, but it will utilize the on-screen keyboard for typing in passwords and search queries. The remote app is free in the App Store.
Program Your Existing Remote
Go into Settings > General > Remotes. This shows you all of the remotes, including iOS devices, paired to the Apple TV. Scroll down to “Learn Remote”, hit enter, and then select “Start” to begin the process.
Next, press and hold the button on your remote that corresponds with the action being shown on screen. You’ll see a progress bar as the Apple TV learns each button. After you set up the basic buttons, you’ll have an option to continue and setup the “Playback Buttons.” If your remote has Play, Pause, Rewind and Fast Forward buttons, you can set those up to work with Apple TV.
How To Pair Apple TV With The Remote App For iPhone/ipad
Update: Apple discontinued the Remote app in October 2020 so the method listed below is no longer applicable. But you can still use your iPhone or iPad as a remote for your Apple TV via the Control Center.
The Remote app for iPhone was recently updated to feature a flatter look, more in line with iOS 7. It works only on iOS 7 now. But it still works the same and you can use the Remote app from your iPhone/iPad to control your Apple TV.
In order to connect the remote app to your Apple TV, you need to make sure Home Sharing is setup on your Apple TV. After that, its a very simple process.
Read on for the full tutorialto Connect the Remote app to Your Apple TV:
1. Setup Home Sharing On your Apple TV
The first thing you do is setup Home Sharing on the Apple TV. If you have set this up already, then you can skip this section.
- Open iTunes on PC/Mac
- Go to File Home Sharing Turn On Home Sharing
- Enter your Apple ID and password
- Now, switch on the Apple TV. Choose Computers
- Follow the onscreen instructions to turn on Home Sharing for Apple TV
- You will use the same Apple ID and password that you used to setup Home Sharing in iTunes
- The computer that you turned on Home Sharing for will be shown. This means Home Sharing on Apple TV was setup correctly
2.Pairing Remote App to Apple TV
Once done, you can control Apple TV through your iPhone/iPad via the Remote app. The only thing is being connected to the same Wi-fi network and Home Sharing is enabled across iTunes and Apple TV.
Read Also: When Is Greys Anatomy Back On TV