Mirroring Windows 10 To The Fire TV Stick
Regardless of your needs to mirror your Windows 10 screen to a Firestick, you now have the knowledge to do so. If your experiencing connection issues start by checking that both devices are connected to the same network, if that doesnt work, make sure your device supports mirroring.
Are you mirroring your favorite show or movie? Did you run into any problems when mirroring your devices? Tell us about it in the comments.
Connecting A Laptop To A TV Wirelessly
Two of the most popular wireless methods for displaying a laptop screen on a TV are Google Chromecast and the screen-casting tool that’s built into Microsoft Windows 10, based on technology called Miracast.
As Lenovo is a PC company, we’re limiting this screen-sharing discussion to the Windows and Android-based laptops, tablets and Chromebooks that we sell. Users of Apple iOS devices might wish to review a separate article, What is Apple TV?
Confirm Your Fire TV Stick Is Detected In Windows 10
Assuming youve tried the first two steps above and your computer still isnt showing your Firestick under the Connect function, there may be a more significant problem. First, youll want to see if its detecting any other devices. If it is, its likely not a hardware issue meaning the problem is with the Firestick, or its with your computers software.
Check for software updates in Windows 10 by using the Win+I keyboard shortcut. If an update is available, select it, and follow the prompts to bring your system current.
You can also check that your drivers are up-to-date as well. If they arent, go ahead and update them, then try searching for your Firestick.
Don’t Miss: Connect Sanyo TV To Wifi
Screen Mirror Your Windows 10 Pc To Your Smart TV
November 12, 2016 By Admin
in this article I am going to show you how to screen mirror your Windows 10 PC with a smart TV. now lets say you have a laptop that Windows 10 operating system in it lets connected to a smart TV.before doing screen mirroring between smart TV and laptop make sure that both are connected to the same WiFi network
- First of all click on your remote to go to screen mirror menu in your smart tv and select it.
- Now, click on Windows key in your windows 10 PC.
- Now, click on settings.
- Once the setting control panel opens up click on devices.
- now in the left panel click on connected devices.
- finally click on add device.
- now list of devices connected to the same WiFi network will be available.
- normally it will be the model name of the smart TV.choose it to connect to the PC.
- All done. Your laptop screen will start showing in your smart tv.
Mirror Laptop To TV With Mirroring 360
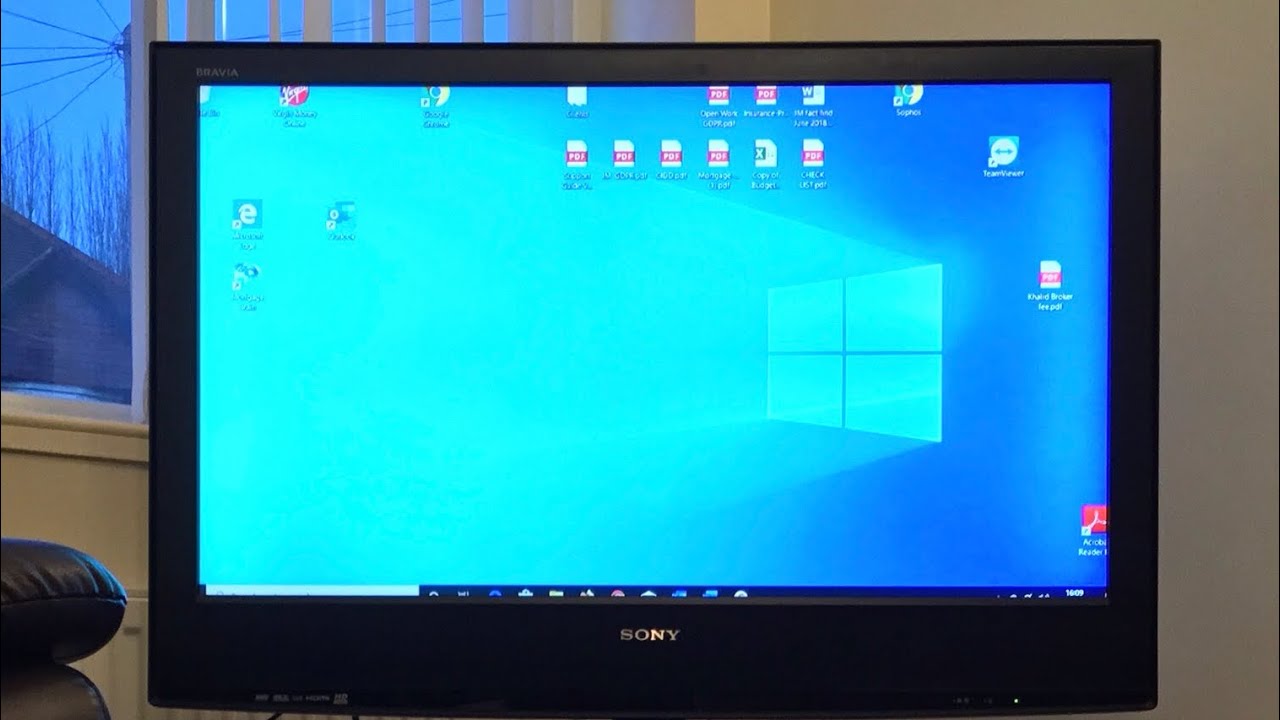
Mirroring 360How to Use Mirroring 360
- Step 1: Download and launch the app on both devices.
- Step 2: Connect Your Laptop and your TV to the same Wi-Fi network.
- Step 3: Select “Start Sharing” from the right-hand side of the Mirroring 360 interface on your laptop.
- Step 4: Go to the Control Center on your laptop and click on “Screen Monitoring” and select the name of your TV from the list of devices.
You should see the screen of your laptop on your TV.
Recommended Reading: How To Watch Tiktok On TV
Connect To A Compatible Smart TV
If you own a Smart TV, chances are youll be able to connect your Windows 10 PC with the click of a button. Typically this is the case for the newest Widows 10 computer models. Simply go into the display settings and click connect to a wireless display. Select your smart TV from the device list and your PC screen may instantly mirror on the TV.
With Smart TVs, there may be one issue. The connection between your PC and the TV may be dependent on a reliable high-speed Internet connection, or WiFi.
Wirelessly Mirror Mac Laptop To TV
Wirelessly Mirror a MacBook Using SettingsSettings
- Step 1: Go to “System Preferences“.
- Step 2: Click on “Displays“.
- Step 3: Select the AirPlay Display menu in the pop-up dialogue box and click on the TV you want to mirror your laptop to.
- Step 4: Then the screen of your laptop will appear on your TV. You will also see pop-up options that allow you to change the brightness and optimization of the screen. Note that closing out of these windows will not affect your AirPlay session.
Wirelessly Mirror a MacBook with the AirPlay icon
- Step 1: Enable the AirPlay icon If you haven’t. To do this, open “Settings“> “Displays” and place a checkmark in the box that is next to the “Show Mirroring” options when available in the menu bar.
- Step 2: Use the AirPlay on your menu bar to shortcut the process by clicking the AirPlay icon and press the TV you want to mirror to.
Recommended Reading: How To Order Netflix For My TV
Why Is My Fire TV Stick Not Detected When Both Devices Are On The Same Network
If youre having trouble getting the two devices to recognize each other while on the same network, its likely because one device is on the 5Ghz band and the other is connected to the 2.5Ghz band.
All you need to is go into the Network Settings on each device and switch them to the same band. One device may not work with the 5Ghz band.
To change bands, connect to the Wi-Fi SSD that does not say 5Ghz, such as .
Not all routers label a 5Ghz SSID as 5Ghz, but it is quite common.
My TV Doesn’t Have A Spare Hdmi Port
If all HDMI ports are currently in use, use an HDMI switch to turn one port into many. These are relatively cheap devices – we like this Techole HDMI switch with three HDMI outputs.
Connect the port labelled HDMI OUT to the TV using an HDMI cable, then use the three HDMI IN ports to attach various HDMI-connected devices. You can switch between them using the button on top .
Don’t Miss: How To Change Source On Samsung Smart TV
Wirelessly Mirror A Macbook Using Settings
Depending on how you have AirPlay set up on your MacBook, you may need to go through Settings to mirror your screen.
Open System Preferences.
Select Displays.
In the dialog box that appears, click the AirPlay Display menu and select the TV you want to mirror your screen to.
Your laptop will mirror to your TV and an options box will appear where you can change the optimization and brightness for the screen. You can close out of these windows without ending your AirPlay session.
Mirroring With An Hdmi Cable
RELATED:Why You Should Connect a PC to Your TV
A standard HDMI cable is still the best way to get your PCs screen onto a TV. This is true whether that computer is a living room PC using a TV as its only video output, or PC with its own monitor thats mirroring the contents of the primary display to the TV.
Getting this solution hooked up is pretty simple. You probably already have an HDMI cable. If you dont, you can buy a cheap cable like this one and skip the unnecessary expensive cables. Plug one end into an HDMI port on the back of your TV and the other into the HDMI port on your laptop or desktop. Switch the TV to the necessary input and youre done! You can also use the display options on your PC to configure how the display workswhether the TV mirrors your main display or functions as a secondary desktop.
RELATED:Beginner Geek: How to Connect a Laptop to a Television
Thats the theory. In practice, many modern laptops dont ship with a built-in HDMI portat least, not a full-sized one. Modern, super-thin laptops just dont have space for those large ports. You can still connect your laptop to a TV with an HDMI cable, thoughyoull just need the necessary adapter for the port your laptop does include.
Be sure to check exactly what type of port your laptop has before purchasing such an adapter.
Read Also: How To Stream Oculus Quest To TV Without Chromecast
How To Mirror Your Laptop Using Cables
If you don’t have a newer laptop or a smart TV, you can probably still mirror your laptop to your TV, you’ll just need to use an HDMI cable to do it.
If you’re using an older laptop, you may need to use a VGA cable. The problem with VGA cables is that they don’t carry sound, so you’ll also need an audio cable if you want to hear the sounds your computer makes. Also, check your TV to make sure it has VGA ports. If not, you will need to purchase a VGA adapter, too.
All you need to do is connect the HDMI cable to your laptop and to your TV. Then, using the remote on your TV, select the input that corresponds with where you plugged the cable in.
On Windows, you can then use the keyboard combination Windows Key + P to open display settings and choose how you want to display/mirror your laptop screen.
On a MacBook, you may not have HDMI connections so you’ll need an adapter for a mini DisplayPort or a USB-C. Once connected you can go to System Preferences> Display to adjust display settings if necessary.
Screen Mirroring A Phone iPad Or Laptop To TV: How To Push Your Phone To The Big Screen
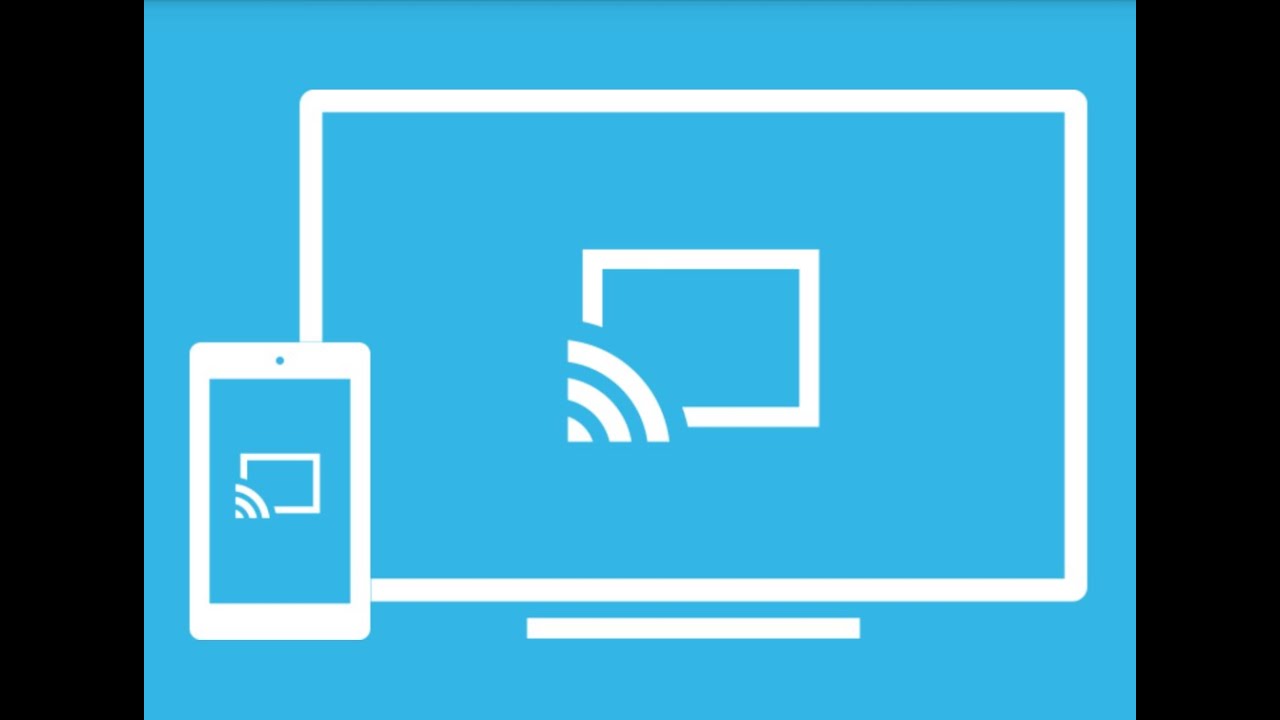
In 2021, practically everyone has a screen in their pockets at all times, but if you are in the comfort of your own home, you do not want to be limited to looking at photos and videos on your phones relatively small display. Screen mirroring is the perfect answer to this. Your TV is likely 32in or larger and at least 1080p, so its perfect for displaying content. The good news is that there are plenty of different ways you can mirror your screen to any modern TV.
This article explains how you can mirror your phone, tablet, or PC screen to your TV using a number of different methods including an HDMI cable, Chromecast, Airplay, or Miracast.
Don’t Miss: How To Stream Oculus Quest To TV
What Is Screen Mirroring
Screen mirroring, often known as screen sharing, is the process of reflecting the screen of a mobile device, laptop, iPad, or desktop onto a television.
In reality, whichever gadget you have, you may mirror its screen onto a larger one.
Mirroring requires the use of two primary devices/gadgets, the sender, which is usually the mobile phone, and the receiver, which is the destined site you want your screen to appear over.
Solid examples of the sending protocols are Apple AirPlay and Chromecast. In addition, third-party applications are available as well.
As previously stated, the receiver is the destination site where you want your display to be reflected. Similarly, it employs hardware tools such as Apple TV and Chromecast and third-party applications such as Reflector.
Just For Games: Steam Link
Valve released the Steam Link a few years ago, and while it didn’t make many waves, we were impressed by its performance. It was a media streamer designed specifically for PC games. You connected it to your TV, paired a controller with it, and you could play games on your computer through it. Your PC handled all of the graphical processing, and the Steam Link managed the audio/video and input data. It was surprisingly responsive if you had a very good wireless connection, or even better, could connect at least one of the two devices in the chain to your router over Ethernet.
The Steam Link as a device has been discontinued, but Valve has released apps that do the same job with software on a variety of devices. You can install Steam Link on Android TVs, Apple TVs, and Samsung TVs, or even on a Raspberry Pi if you want to build your own Steam Link box.
Steam Link is specifically designed for games, so you’re not going to be able to do much general media streaming or screen mirroring with it. In fact, since it depends on Steam’s Big Picture mode for an interface, you can’t actually access any content not directly available on Steam. It isn’t a solution if you just want to watch movies and TV shows . You can work through your PC’s desktop by minimizing Big Picture mode through Steam Link, but it’s an awkward, unreliable solution.
Pros: Low latency for PC gaming.
Cons: Not suitable for streaming non-PC game content.
Read Also: Ge Universal Remote Code For Emerson TV
Tech Is Expensive Protect It All
Protect the devices your family loves and relies on with one simple plan that covers all your favorite home tech. With Asurion Home+, we cover your computers, TVs, tablets, premium headphones, smart devices, and so much moreâplus, 24/7 assistance for your whole family with any tech care needâfor less than $1/day.Learn more about Asurion Home+ coverage and how you can get peace-of-mind device protection.
How To Mirror Your Windows 10 Screen To Another Windows 10 Device
Here’s how to broadcast your screen from the sending device, if it’s a Windows 10 computer.
1. Open the action center.
2. Click Connect. A list of available receiving devices appears, and your other computer should be on it.
3. Select the receiving device. You may have to wait a minute or longer for the devices to pair. If the connection fails, you’ll need to try again.
4. Toggle “Allow input” to “on” if you want to let the receiving device control your PC with its keyboard and mouse.
5. Click “Change projection mode” and select “Extend” from the menu that appears if you want to use the wireless display as a second desktop, rather than a mirror of your current desktop.
6. Click Disconnect when you want to terminate your connection.
Read Also: Oculus Quest 2 Cast To Firestick
Mirroring Your Android Phone To Windows Laptop
As you know, mirroring can be done both wirelessly and through a wired connection. A solid tool to mirror your phone onto your laptop wirelessly is Miracast.
One key feature of Miracast is that it offers cross-platform services. Furthermore, you do not need to use a traditional wired method such as the use of HDMI cables anymore to achieve mirroring.
Miracast is supported by the vast majority of current-generation devices, including but not limited to tablets and smart TVs.
There are several ways to use this application: to conduct meetings, view images, display movies, and even presentations for educational purposes. All of it occurs in real-time with optimal audio synchronization.
How To Connect Your Laptop To A TV Wirelessly
Plenty of gadgets are able to act as a bridge between your computer and your TV, allowing you to ‘cast’ content from one to the other. You may also hear the term ‘screen mirroring’ used, though technically the two are slightly different, with one streaming content from within an app and the other replicating your laptop’s screen.
Because there are so many technologies and terminologies in use out there, including Wireless Display, Wi-Fi Direct and Miracast, which may be supported by none, one or both of your devices, it may pay to keep things simple.
We like the Roku Express . It’s a cheap media streamer that plugs into your TV over HDMI and allows you to install apps for various catch-up TV services and movie-subscription services. It also allows you to cast from a compatible device in much the same way as the £30 , but with the addition of a user-friendly interface.
If you don’t need a media streaming box – perhaps you already have a smart TV and don’t need to add apps – there are also solutions that are no more than wireless HDMI dongles, such as this . It’s no different to connecting the two using an HDMI cable, except that the cable is replaced with a wireless system.
You May Like: How To Add Apps To Philips Smart TV
How To Cast A Windows 10 Desktop To A Smart TV
1. Depending on the type of TV remote you have, press the “Home” or “Input” button.
2. Using the remote, select “Screen mirroring” or “Project” depending on which kind of casting you wish to do. You may need to select “Apps” first, depending on your TV model.
3. On your computer, go to the settings menu, and select “Devices.”
4. Underneath “Bluetooth & other devices,” click on “Add Bluetooth or other device.”
4. Click “Wireless display or dock.”
5. In the menu that appears, click on your smart TV to begin casting.
Screen Mirroring: How To Connect A Laptop To A TV

You will have to purchase an HDMI cable that is compatible with your computer. These are generally low-cost and easy to find. has several options and most retail stores will carry them as well.
If you have a smart TV or one with Bluetooth capabilities, you can also pair with it to mirror a laptop or PC screen.
Top tip: Amazon makes its own HDMI cable and it is just as good as something you will pay top dollar for.
Recommended Reading: How To Get Cbs All Access On Lg Smart TV