Create A Roku Account And Activate
Users that have a Roku account can now log in using their existing username and password. Those that do not can easily create and activate a new Roku account but must do so in a web browser on their computer or phone.
To create a new account, go to the Roku website and select the Sign In, option then click the Create an Account button on the right-hand side of the screen. To create an account, users need to provide their first and last name, enter their email address and create a password. They also need to confirm they are 18 years of age or older, confirm they agree to the Terms and Conditions and that they have read Rokus privacy policy, whether or not they want to receive marketing emails, then complete a reCaptcha confirmation.
Upon hitting Continue, the user will be taken to a PIN preferences page, which enables them to require a PIN to be entered for purchases and adding channels. There is an option to not require a PIN at all, but when selected, this takes the user back to the account creation page. Roku will then ask the user to create and confirm their new PIN.
With a PIN set, the user needs to set up Roku Pay by entering credit or debit card details or providing PayPal information. They can then go ahead and complete the creation of their new Roku account.
How To Connect Alexa To Roku TV
- Get the Alexa app downloaded on your device and install it.
- Open the Alexa app and select the sidebar menu.
- Select the TV & Video option in Settings.
- Select the Roku option and choose Enable Skill.
- Type your Roku login details and select Sign In.
- Select the Accept & Continue button and choose the Roku device.
- Select the device a second time and then choose the Continue option.
- Select the Alexa device that you want to pair with Roku.
- You can add another Alexa device at this point.
- The Alexa devices are connected to your Roku TV.
Connect Roku TV To Wifi Without Remote
Sometimes it might happen that you bought a Roku TV or Roku player but you forgot to buy its remote. Right? So is that possible to connect your Roku to Wi-Fi without the remote?
The following blog information will guide you to connect Roku to wifi without remote and Roku player, or stick to your network type, either via WiFi or over a wired connection with the help of an Ethernet cable.
Recommended Reading: How Much To Install TV Wall Mount
How To Connect Roku Remote
- Go through the following instructions to find out how to connect the Roku remote.
- Attach one end of the power cable to the Roku player.
- Attach the other end to the wall socket.
- Attach one end of the HDMI cable to the TV.
- Attach the other end to the Roku player.
- Open the battery compartment located on the flipside of the remote.
- Install a new set of batteries in the Roku remote.
- Attach one end of the Ethernet cable to the Roku player and the other end to the router.
- Power on the TV and the router.
- Stick to the instructions on the screen to establish the connection.
Is Philo Good For You
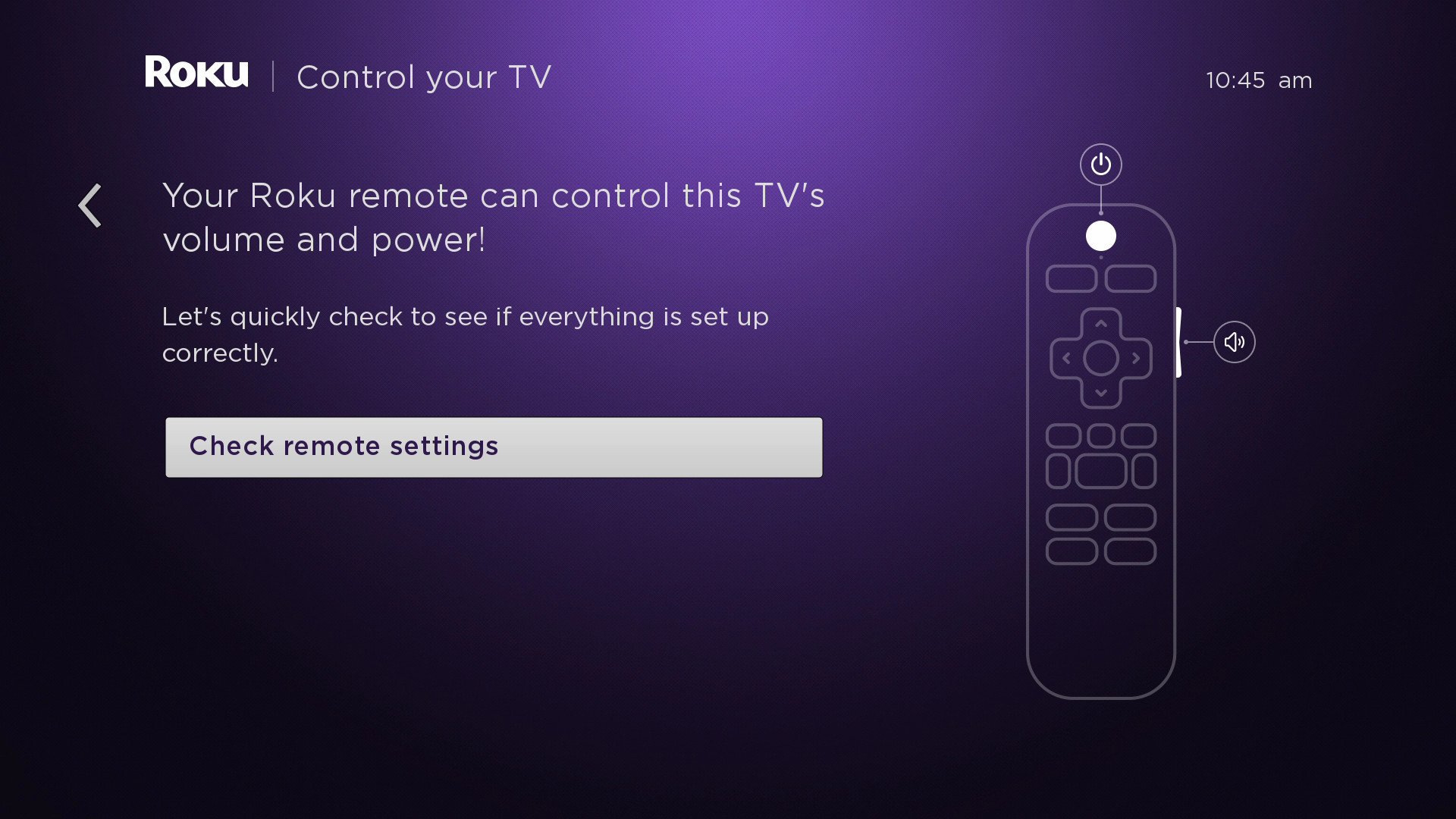
That is not a particularly difficult question to answer. Because of the kind of business associations Philo has, it boasts some of the best content from cables deeper catalog. A&E, AMC, Discovery, Scripps, and Viacom provide most of its content.
So if youre a fan of good lifestyle and entertainment programming, Philo is a worthy choice for you. On the other hand, if youre used to watching content from the most prominent US TV networks regularly, Philo wont be able to help you. Youll have to get that content from somewhere else.
Perhaps the Philos biggest drawback so far is that it lacks sports programming. If you cant live without local and sports channels, again, Philo might not be your cup of tea. However, if youre merely trying to supplement your TV catalog with some of the more trendy choices, Philo will just hit the sweet spot for you with its fairly priced subscription plans.
As of writing, Philo is offering a 58-channel lineup for $20 a month. The list includes the likes of MTV, History Channel, BBC America, Nickelodeon, the Paramount Network, among others. Check out the image below to see which channels you can stream live if you opt to set up Philo on your Roku device.
Recommended Reading: How To Watch Spectrum TV On Computer
Install A Vpn On The Dd
To install a VPN on your new firmware, youll need to log into your router and enable the VPN you signed up for. That process is simple:
Create A Free Roku Account & Link The Roku Device
Now you need to set up your Roku account and activate your device. It wont cost you a cent you just need to be able to access your email account via your mobile device or computer.
1. Enter Email Address
Enter a valid email address to use with your Roku account. Youll then be sent an activation email.;
2. Activate Your Account
When you receive it, click on the link provided to activate your account and link your Roku device to it. Itll take you to a web browser and you just need to go through the steps to create an account with Roku. It will ask you to add a payment method, such as a credit card or PayPal, but adding that does not mean you have to pay for anything. You can also add a purchase authorization PIN in the settings later.
3. Link Roku to Your Account
Once youve done that, you need to link your Roku device to your account. You do that by clicking link a device and entering the activation code displayed on your TV screen. You can link more devices if you decide to buy a new Roku or a Roku TV.
Thats it, youre all set. Roku will run you through a quick tutorial on how to use it. You can now add paid or free channels to your Roku home screen and start watching your favorite shows and movies.;
If you want to access channels or services that arent available in your region, check out our best VPN for Roku guide.
Don’t Miss: Where To Buy TV Guide Magazine
How Do I Set Up Roku On My TV
Now that your Roku is physically connected to your TV and powered on, well move on to setting it up with your TV.;
1. Select a Language
First, you need to select the language you want for any text and dialog. Use the up and down arrow buttons on your Roku remote to scroll through the list of languages. Once youve chosen a language, press the OK button.
Roku Language SupportSome channels may not support certain languages.
2a. Connect the Roku to the Internet: Ethernet
If youve plugged in an Ethernet cable, select wired and then connect to wired network.
2b. Connect the Roku to the Internet: Wireless
If your Roku device doesnt have an Ethernet port, youre not near your router or youd just prefer to have one less wire connected, you can connect it to the internet via WiFi.
To do that, select wireless and then set up new wireless connection. Choose your WiFi network from the list and enter your password. If your network is not listed, select scan again. Once youve done that, select connect and the Roku will do the rest.
Software UpdatesOnce youre connected to the internet, the Roku will check for any software updates. If there is one, download it and restart the Roku.
3. Choose Your Display Settings
The Roku device will automatically figure out the best resolution via your HDMI connection. All you need to do is press OK on auto detect display type.
4. Automatic Output
How To Set Your Roku Pin
Setting the 4-digit pin is important for preventing young people from adding and watching pornographic content.
Also Check: How To Connect My Alexa To My TV
How To Download Philo On Roku
Adding Philo to your Roku TV has never been simpler. You only have to use your remote to gain access to Philos limited but impressive catalog. Just follow these steps.
Step One
Press the Home button on your Roku remote.
Step Two
In the next window, click the option: Search Channels.
Step Four
A search bar will open up. Type Philo and press Enter.
Step Five
Click on Add Channel and follow the onscreen instructions. Log in to your Philo account, and youre all set!
Link Your Roku Account And Activate Your Device
You’ll need a Roku account to be able to use your new Roku. The accounts are free, but you will need to create one if you don’t have one already. Enter your email address onscreen to link your account.
Once you enter your email, the onscreen display will instruct you to check the email address you just entered. You find an email with the subject line “Activate your device.” Clicking the link there takes you to Roku’s website, where you’ll either create a new account or, if you already have one, go straight to the next step.
Roku will ask what services you use to stream.;
Next, assign your device to a room and agree to the user agreement. Then you’ll be taken through a guide that asks what services you already subscribe to — like Netflix, Disney Plus,;Hulu,;Prime Video ;and;HBO Max ;– and your interests. You can also skip this part, but you’ll still get a page with even more channels to install, as well as an offer of free trials.;
All done.;
That’s it. Your Roku should now be good to go. If you want more control you can download the Roku app on your iOS or Android device, which allows your phone to serve as your Roku remote, or add the Roku skill to your or Alexa app for voice control from smart speakers like a or . Roku also offers a few instructional videos to help you get the most out of your device. Also, remember to check your privacy settings.
Happy streaming!
Don’t Miss: Is My Lg TV Compatible With Alexa
Can I Add A Second Roku To My Account
The Roku device is configured to serve one TV at a time. As such, you will need to get an additional Roku stick or box if you intend to use it elsewhere. On the bright side, the Roku hardware is cost-friendly.
This allows you to get the device and maximize the use of your Roku account. Besides, we have all been in the situation where we battle on what to watch. This will help you avoid such situations.
However, it is crucial to ensure that you have a strong internet connection at your house. The use of more than one Roku streaming device in your house may cause buffering.
Locate An Hdmi Port On Your Television
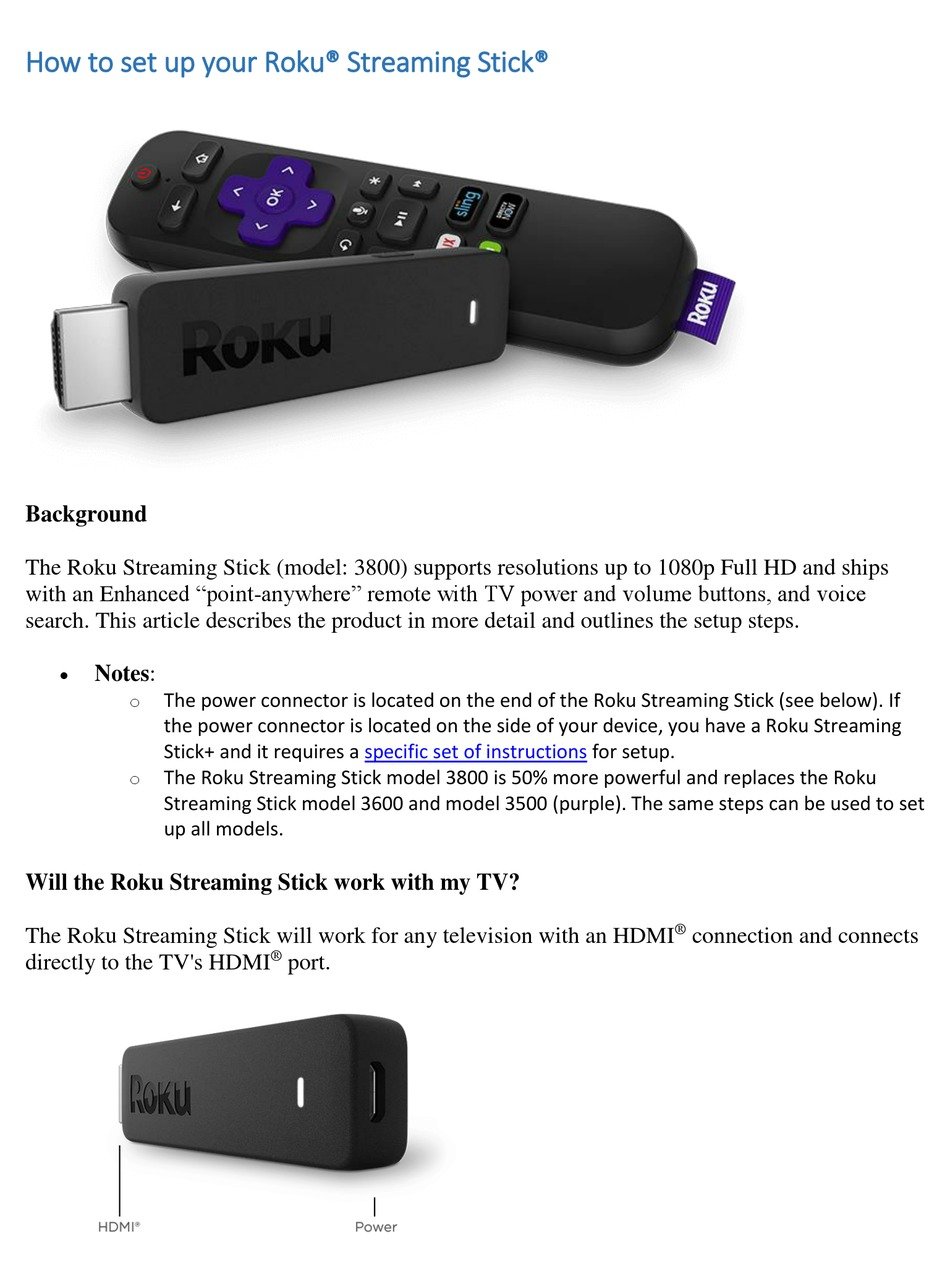
The next thing you want to do is to locate the HDMI port on your television.
Its far from what a USB port looks like, its fatter or wider than a regular USB connector and its a bit lengthier than it, too. Its not rectangular-shaped, like how you would imagine a port.
When you see the HDMI cable that comes with the Roku device, youll immediately able to see what it is.
You May Like: How To View Photos On Samsung Smart TV
My Favorite Indoor Antennas
As an Amazon Associate, I earn from qualifying purchases. This site is not owned by any retailer or manufacturer. This is an independent review site that receives compensation from the retailer or manufacturer when you purchase through the affiliate links on this site. I personally test and/or research each product or service before endorsing it.
Connect Your Roku To Your TV
Plug your Roku into your TV’s HDMI port.;
There are a few things you’ll have to connect whether you have a box or streaming stick. In our case, with the Streaming Stick Plus, you’ll need to plug the included USB power cable into the Roku and plug the Roku into your TV’s HDMI slot.;
For power, the Streaming Stick can use a USB input on your TV if it has at least 5 volts of power so your Stick is getting maximum performance. But if you can, we recommend using the included wall adapter instead to ensure that the Roku stays powered up and ready to go. Roku includes a USB extension cord with the Streaming Stick Plus.;
If your TV is wall-mounted and the HDMI port is hard to reach so it’s difficult to plug in the Streaming Stick, you can get a free HDMI extender from Roku.;
After everything is plugged in, turn on your TV and select the input into which you plugged your new Roku.;
Don’t Miss: What Movies Does Apple TV Have
How To Connect Usb To Roku TV
- Attach the Roku TV power cable to the rear side of the TV.
- Attach the free end of the power cable to the wall socket.
- Power on the Roku TV.
- Ensure that the TV is receiving power.
- Power on the internet router.
- Attach the router to the TV with an ethernet cable.
- Check if the internet connection is working.
- Wait until the Roku Media Player is installed.
- Inspect the TV to find the USB port.
- Attach a compatible USB drive to the USB port.
- Wait until there is a prompt on the Roku TV screen.
- When there is a prompt, launch the Roku Network Media Player.
- Navigate to the file location with the remote.
- Press Play to play the video or audio file.
Brief Procedure For Setting Up The Roku Device
- First, check what type of Roku device you have bought. Roku is available as Player and Stick. Locate the HDMI port; it will be found at the rear of your HDTV. If you are using a Roku player, connect one end of the HDMI cord into its box and the other end to your television.
- For Roku Stick, insert the HDMI connector between the Roku Stick and the TVâs rear. All the HDTVs have many HDMI ports. If your TV has multiple HDMI ports, note the port number to which your Roku device is connected. Plug either the Roku stick or the player into an electrical socket or a wall outlet using the shipped power cable.
- Now, switch On your HDTV by force pressing the Power button. Press the Source, Video, or Input button on your TV remote and then select the appropriate HDMI slot to which the Roku device is connected. Utilize the arrow buttons present on the remote to scroll through the list of available languages.
- Find the desired language and then tap the OK button. Choose the Scan again option to see all networks option and press OK.
Don’t Miss: How To Install Disney Plus On Lg Smart TV
How To Set Up Roku In : Easy Steps To Get Connected
Have a new Roku? In this article we provide easy step-by-step instructions on how to set up Roku on your TV. You’ll be enjoying your shows or movies in no time.
Whether youre cutting the cord or simply want an entertainment hub to house all of your paid subscriptions, a Roku can be the perfect answer. Once youve decided which Roku to buy, youll need to set it up. In this article, well tell you how to set up Roku on your TV in the time it takes for your popcorn to be ready.
Although there are many different Roku streaming devices, the setup process is pretty much the same for each one. However, well be sure to tell you of any differences there are within this step-by-step Roku setup guide.
How To Set Up Roku
Once your initial prep is done, follow these steps to get your Roku device up and running:
Turn on your Roku TV or the TV your Roku streaming stick or box is connected to. The first thing you see is the Roku power-up page, featuring an animated logo.
Roku
Select the language used for the onscreen Roku menu system. For Roku TVs, you may also have to select the country you’re in.
Roku
Your country determines which features and services are available in your location, such as region-specific streaming apps.
Connect the Roku TV, stick, or box to your network router for internet access. Roku streaming sticks use Wi-Fi only, while Roku boxes and TVs provide both Wi-Fi and Ethernet connectivity options. If using Wi-Fi, the Roku device searches all available networks. Choose your preferred network and enter your Wi-Fi password.
Roku
Once your network connection is established, you may see a message that a software/firmware update is available. If so, allow Roku to go through the update process.
If using HDMI, the Roku device automatically detects the resolution capability and aspect ratio of the TV and sets the video output signal of the Roku device accordingly. You can change this later if you wish.
Roku
This step is not included in Roku TVs, as the display type is pre-determined.
Your Roku remote should work automatically, as you need it to perform the steps outlined so far. If it does require pairing, you’ll see a notification and instructions on the TV screen.
Roku
Recommended Reading: What To Use To Clean Your Flat Screen TV