Screen Mirroring: How To Connect A Pc To A TV
Since 2013, the Wi-Fi Alliance has rolled out the Miracast wireless display standard, using peer-to-peer Wi-Fi Direct to enable point-to-point connections between devices without the use of a router.
Miracast devices allow streaming of up to 1080p video and 5.1 surround sound, and the connection is secured using WPA2 encryption. Content is streamed directly through your device, meaning Miracast devices unlike Googles Chromecast do not need an external internet connection. Think of it as HDMI over Wi-Fi.
Sounds great, but how do you use it? Well, for starters you will need your devices to support Miracast. This should not be a problem with newer devices but older devices may need to use a Miracast adapter, which can be plugged into HDMI and USB ports.
In terms of the operating system, you will need to have Windows 8.1, Windows Phone 8.1, Android 4.4, BlackBerry 10.2.1, or greater. OS X and iOS do not work with Miracast, as Apple uses its own AirPlay technology. On the receiving end, most TVs released over the past few years will have inbuilt Miracast support. If your TV is older than this, so you will need to buy a Miracast dongle, such as Microsofts Wireless Display Adapter or Asuss Miracast Wireless Display Dongle.
Buying an adapter that matches the make of your phone, laptop, or tablet is a good choice, but the Miracast connection should work across devices regardless of brand.
Access Smart View With Smartthings
You can mirror your phones or tablet’s display to a TV using the SmartThings app as well.
Using your phone or tablet, open the SmartThings app, and select the TV you would like to mirror to. Make sure the TV is turned on and connected to your SmartThings account.
In the TV’s setting page, tap More options , and then tap Mirror screen . If needed, give your TV permission to access your device.
Note: This feature may not be available on the PC version of SmartThings.
What Is Screen Casting
On the other hand, screen casting is when you extend the display of your device to another device in the sense that you can play a video, a song or some other things on the secondary device while you can be doing something else entirely on the device you are casting from. It is unlike screen mirroring when a screen is duplicated on two devices. Screen casting is very useful for presentations.
You May Like: Can I Watch Zee TV On Roku
How To Mirror Your Kindle Fire To A Smart TV
William StantonRead more March 14, 2021
The Kindle Fire, a tablet by Amazon, is an inexpensive option for family entertainment or for a busy person on the go. You can use it to read books, browse the internet, shop online, and of course, watch media content. With apps from Netflix, Amazon, and many other streaming providers, you can watch anything you want on your Kindle and even stream it to your Smart TV at home. If you want to stream content from your Kindle Fire to the big screen, read on to learn how.
How Can I Mirror My Tablet To My Smartphone
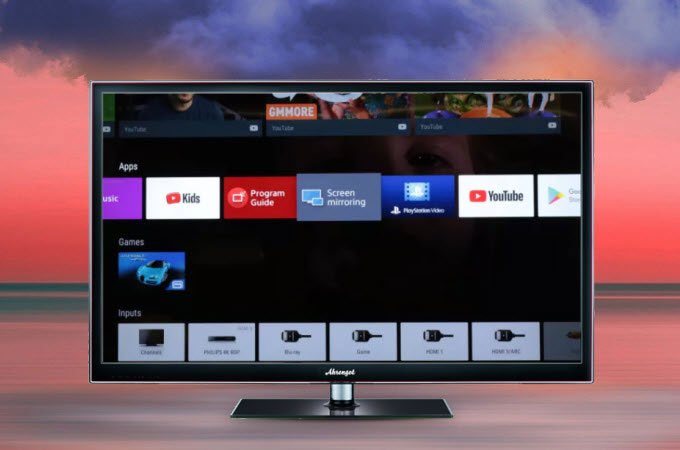
Mirroring your tablet to your smartphone is quite easy. With the help of powerful apps like ApowerMirror, ScreenShare, LetsView and AirPlay, you can easily mirror the screen of your tablet to your smartphone, be it Android or iPhone. Just make sure that both connecting phones are on the same Wi-Fi network.
Don’t Miss: Www Paramountplus Com Lg
There’s An Easier Way But It Depends On Your Phone
Using the Home app isn’t a lot of work, but there’s an even easier way: Use the Casting shortcut in the quick settings panel. Access the quick settings panel by swiping down from the top of your Android phone or tablet’s display. There should be an option labeled Screen cast — if you can’t find it, you may have to tap on the pencil icon to edit what is and isn’t available in your quick settings panel.
Once you find the Screen cast button, select it and then pick the device you want to mirror your display on from the list. It can take a few seconds for your phone to connect to the Chromecast-enabled device, but once it does, your screen will show up on your TV. Stop casting by repeating the same steps we just outlined.
Want to show off your photos? Mirror your screen.
But here’s the rub: Not every phone includes a cast button option in the quick settings panel. It’s not clear why, but if your phone doesn’t have the shortcut option, don’t give up. You can still mirror your phone using the Home app.
If you’re looking for ways to get more out of your Chromecast, check out these tips. Google Assistant has a trick you’ll want to keep in mind the next time you have a song stuck in your head. Android 11 has added plenty of new features worth checking out, but Android 12 is right around the corner — here’s how you can install it, as well as some of our favorite features so far.
What You Need To Mirror Your Android Phone To Your TV
To start, you’ll need an Android phone or tablet running Android 5.0 or later. That version of Android was released in 2014, so odds are your phone or tablet is running a newer version of Android. You can check by opening the Settings app and going to About phone and looking for Android version.
In addition to an Android phone or tablet, you’ll also need a streaming device, like the recently released , a TV with Chromecast built in or a smart display like the . If you don’t know whether your TV has Chromecast support, the best way to check is to see if it shows up as an available casting device when you follow either method below.
Screen mirroring is built into the Home app.
Don’t Miss: Quiplash Chromecast
Screen Mirroring With A Chromecast
Connecting a Chromecast to your TV lets you display your phone or tablet’s screen on the TV screen. This means you could display anything on your TV, even apps and games that wouldn’t normally support casting. Here’s how to do it.
- Make sure your Chromecast and mobile device are on the same network.
- Open the Chromecast app on your phone or tablet.
- Select Cast Screen and then hit Cast Screen again on the next screen.
- You’ll then select the Chromecast you want to connect with, and your device’s screen will now be mirrored on your TV.
See what we thought of Google’s latest Chromecast in our .
Use Samsung Dex To Connect Your Samsung Phone To A TV
Among the most popular Android devices available, you’ll find Samsung flagship handsets. These feature connectivity with televisions and monitors. For pure screen mirroring, you’ll need a USB-C to HDMI cable.
To connect a Samsung Galaxy S8/S8+/Note 8 and later to your TV, merely hook up a USB-C to HDMI adapter. Plug the USB-C male into the USB-C charging port on your Samsung Galaxy device. Then run the HDMI cable into your TV.
However, Samsung Galaxy S8, S9, and Note 8/9 devices also include DeX. Bridging the gap between mobile and desktop, DeX offers a desktop experience run from your handset. You can run all the same Android apps, however, access your phone’s gallery, and basically get everything on the big screen
Since this is proprietary technology, the method for connecting a DeX-enabled Samsung phone to a TV differs from standard hookups.
For the entire Galaxy S8 and Note 8 line up, as well as S9 and S9+, you’ll need a dock to use DeX.
However, the Note 9 doesn’t require a dock. Instead, the Note 9 enters DeX mode with merely a USB-C to HDMI cable. That’s far more useful than a dedicated dock.
If using a dock, you will also need a power cable for powering the dock and charging your device. To find out more, see our guide to using DeX to turn your phone or tablet into a computer.
Also Check: How Do I Watch Spectrum TV On My Computer
Can I Connect My Samsung Tablet To My TV
As long as the TV has an HDMI input, you can connect your Galaxy Tab to see the Big Picture. To make the HDMI connection, you need the Multimedia Dock or HDMI dongle. When you have that HDMI connection, plus an HDMI cable, you can hook up the Tab to an HDMI computer monitor or TV set. Simply plug the thing in.
Screen Mirroring With A Fire TV Stick
Alongside the Chromecast are many other devices that let you mirror content to your screen.
Follow these steps to start mirroring using an Amazon Fire TV Stick.
- Go to the Settings menu on your Fire TV Stick.
- Select Display & Sounds followed by Enable Display Mirroring.
- On your phone, select the screen mirroring option from the quick-access menu.
- Select the Fire TV device you want to connect with.
Check out our to see how it compares to Chromecasts, Rokus and Apple TVs.
Don’t worry if you don’t see a screen mirroring function on your device. There are other ways to connect.
Also Check: How To Cast Oculus To Roku TV
Bonus Tips: How To Mirror Android Devices To Pc
iMyFone MirrorTo is an easy to use Android screen projection App. You can easily use it in the free version, but if you need a high-definition interface, you can choose the paid version, which has lower latency.
At present, this software supports most Android devices. If you have a iOS device, it is temporarily unavailable. We are constantly updating, please keep following us, and we will inform you as soon as there is a new version.
1,000,000+ Downloads
Screen Mirroring to PC with MirrorTo:
- It supports most Android devices,such as Samsung, Oppo, Huawei.
- You can operate keyboard or mouse when mirroring screen to PC.
- You can easily save screenshots to the clipboard between your device and PC.
Screen Mirroring: Further Reading

Most modern PCs can be physically connected directly to a television. A desktop system will typically offer at least one full-sized HDMI socket, and some larger laptops do as well.
When you connect a TV to this socket, it will detect automatically: if you already have a monitor or laptop display connected, your TV will by default be set up as a secondary display. If you would prefer it to mirror your primary display, you can set this in Windows screen resolution settings or you can simply press Win+P to bring up a quick set of Second Screen options.
If you are using a laptop, it is more likely to use mini-HDMI or micro-HDMI than the full-sized connector . If you are lucky, your laptop will have come with an adapter otherwise, you will need to buy a mini- or micro-HDMI-to-HDMI cable.
Another possibility is mini-DisplayPort: this too can be connected to an HDMI television with the right cable, or via a simple adapter. The signals can also travel over a high-speed Thunderbolt bus, so you might be able to connect your TV to a Thunderbolt port.
HDMI and DisplayPort connections can carry sound as well as vision, so a single cable should do everything you need but you may need to manually switch audio devices to get audio to play through your TV. You can do this by right-clicking on the volume icon in the Windows system tray, selecting Playback Devices from the pop-up menu, selecting the appropriate device, and clicking Set Default.
Also Check: Lg Discovery Plus App
Cast iPad To TV With Roku
Similar to Chromecast, Roku is another popular streaming service. And if you have not subscribed Chromecast, Roku is a good alternative to mirror iPad to TV.
Step 1: Use a HDMI cable to connect your Roku player and your smart TV. Then turn on your television and switch the input source to HDMI.
Step 2: Follow the on-screen instruction to setup Roku on your TV.
Step 3: Connect your iPad mirroring to TV to the same Wi-Fi network that Roku player has connected. Download and install Roku app to your iPad from App Store.
Step 4: Open the Roku app on iPad home screen and tap on the Play on Roku option.
Step 5: Choose the media type you want to stream to your TV, like Music, Photos and Video. Then you can enjoy it on larger screen with your families and friends.
Project Your Windows 10 Pc To A TV
Requirements
Before everyone can enjoy the show, make sure your PC and TV have the right requirements. You will need:
A WiDi compatible PC: Most newer PCs that come with Windows 8 or Windows 10 will support WiDi. The best to way find out if your PC is compatible is by trying to mirror your screen. If your PC does not support WiDi, you can always use a separate USB adapter.
Miracast/WiDi receiver on your TV: Make sure your TV has a Miracast or WiDi receiver. If not, you can always use an external adapter.
Mirror your screen
On your PC, click Start, then Settings, and then Devices.
Click Bluetooth & other devices, then Add Bluetooth or other device, and then Wireless display or dock.
Click your TV once its name is displayed. If prompted, select Allow on your TV.
When the connection is complete, click Done on your PC. Now your PC screen will be mirrored to the TV.
Disconnect the devices
Once you are finished mirroring your screen, it’s time to disconnect.
Click Start, then Settings, and then Devices.
Click Bluetooth & other devices, and click the connected TV.
Click Remove device, and then click Yes.
Recommended Reading: How To Access Hulu TV
Playstation 4 Slim Playstation 4 Pro
Unfortunately, none of Sonys gaming consoles including the PS3, PS4, PS4 Pro, or PS5 have native mirroring features included. While there is an official PlayStation smartphone app that allows you to control your PS4 and browse the PlayStation Network remotely, thats about all it can do. Instead, users will have to resort to third-party options. Plex is probably your best bet here, as with Xbox. Options like R-play allow you to do the opposite of phone mirroring, i.e., play games from your PlayStation to your iPhone a pretty neat parlor trick, but not for our purposes here.
How Do I Know If My TV Has Chromecast Built
Depending on your Android TV menu options, make sure that the Google Chromecast built-in app is enabled.
You May Like: How To Screen Mirror To Sony TV
How To Connect A Tablet To A Monitor Or TV
A tablet is an incredibly useful device that can boost your productivity, keep you in touch with family and friends or entertain you with movies and games. Although tablets are not a complete replacement for a laptop, they can do more with a little help.
Wouldnt it be nice to connect your tablet to a large screen computer monitor? How about using a TV as a monitor? You can do all of these things by using the video port on your tablet. But to do so requires a little homeworkchances are your tablet doesnt have an HDMI or DisplayPort video port you can connect to your monitor, TV or projector.
Take a Closer Look at Your Tablets Ports
Newer tablets typically have a USB-C port in place of a traditional video port. For example, this small, versatile port can be found on Samsungs Galaxy Tab S7 and Googles Pixel Slate. Youll also find USB 2.0 micro-B ports on some older tablets, like Lenovos Yoga Tab 3 and Amazons Fire HD 8. Another popular device, Microsofts Surface Pro 4, features a mini DisplayPort. Although it’s unusual, some older tablets do have an HDMI port .
Find the Video Input on Your Monitor, TV or Projector
Monitors, TVs and projectors typically have standard HDMI, DisplayPort, DVI or VGA connections. To send video from your tablet, youll most likely have to use an adapter cable or adapter.
Next Steps
Confused Go With The Chromecast
If you are unsure of which ports are on your smartphone or tablet, the easy choice is to go with a Google Chromecast. And in most cases, this is also the least expensive option.
Chromecast will allow you to both cast video from most of your favorite streaming apps and mirror your display for apps that don’t support casting. It’s also relatively easy to set up, and because it works wirelessly, you can have your device in your hands on the couch while you cast the screen to your TV.
Read Also: Can You Chromecast Tiktok
Connect Your Android Device With Roku Or Other Wireless Solutions
Chromecast isn’t the only game in town when it comes to wireless, although it may be the cheapest and easiest solution. The Roku 2 and newer boxes by Roku support casting. You can find the screen-mirroring option in the settings of the Roku. On the Android device, open the Android’s Settings app, go to Display and choose Cast to see available options for casting the screen. Both devices must be on the same network.
A few brands like the Belkin Miracast Video Adapter and the ScreenBeam Mini2 also support casting your mobile screen to your TV. However, with price tags that easily exceed the Chromecast, it’s hard to recommend these solutions. The Roku can be a good choice for those who want a Roku or similar streaming device without the need to always connect your smartphone or tablet, but with the option of doing so.