Setting Up Your Google Home
Now that SmartThings has been setup and you have signed into your Samsung Account on your TV, lets get started on setting up GoogleHome.
Open up the Google Home app on your phone. If you do not have the app on your phone, you can simply search for Google Home in the Google Play Store or App Store and download the app.Select the Add + button.On the next screen select Set up device.Press on the text under the title Works with Google.Here you will see a whole list of accounts. Scroll down until you see SmartThings and select it or search SmartThings by pressing the search icon in the top right-hand corner.Once you have selected SmartThings, press the sign in with Samsung Account and use the same Samsung Account which you used to sign in on the SmartThings app on your mobile.The TV will be added automatically.
If you require further assistance, please consult the user manual from our page or contact our Samsung Care Australia experts on 1300 362 603 . You can also contact our Chat Support team or reach us through Samsung Members Community.
Connect Google Chromecast To Google Assistant
You set up a Chromecast via the Google Home app on your smartphone or tablet. Do you open the app just after connecting a new Chromecast? You’ll see the notification ‘Set up new devices’ at the top. Select this to set up your Chromecast. Follow the instructions on the screen. It’s important to assign the correct room to your new Chromecast, so that you can easily control it in the future. Give your Chromecast a recognizable name, such as ‘Living room TV’.
Stay Connected With Us:
Its likely that you have multiple laptops or desktop computers connected to your home wifi, which means you may need to exchange files among them. There are now more alternatives than ever if you require specific files and folders to be available from anywhere due to significant changes in how to set this up in recent years. In this article, we will tell you how to share files with Windows networking between multiple devices.
You will have to enter Settings > > select Network & internet > > WiFi > > the name of the wifi network youre connected to in order to enable Windows built-in networking functionality.
Join SammyFans on Telegram
Selecting a Make sure Turn on sharing is chosen under the Public folder shared in the Advanced sharing settings section of the old Control Panel. To make connecting easier, you might also want to pick Turn off password-protected access further down. Based on how you initially set up Windows, these options may already be active, but you need both to be active for file sharing to function properly.
Grant access to, and particular individuals: You can specify which Windows users will be allowed access by entering their information, or you can select Guest or Everyone to make the selected files and folders more accessible to everyone on the local network. The same dialogue allows you to simultaneously specify read and write permissions.
Game Booster and Game Launcher
Join SammyFans on Telegram
Expert Raw app
Dolby Atmos feature
Recommended Reading: Why Is Pluto TV Not Working
Check Battery Health On Samsung Mobile
Youre in luck if you use a Samsung device! The Samsung Members app is already pre-installed on your device, making it simple for you to monitor the condition of your battery. This is how:
Samsung TV Bixby Voice Commands List
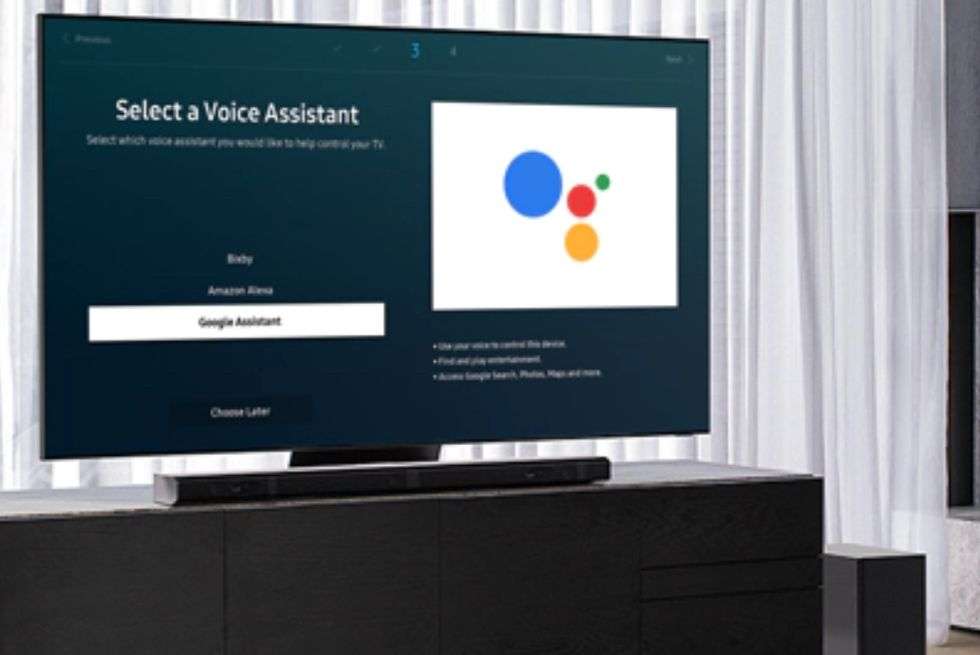
You can use the Bixby commands for different purposes. Here are all possible voice commands for Samsung TV. For the sake of convenience, I have categorized the Bixby commands. Please note that you arent supposed to speak the commands exactly as described below. The list is just to give an idea of things you can get done by using your TV remotes microphone button.
You can change your TV settings using the following commands:
- Change to Dynamic picture mode
- Reset settings
- Set a sleep timer for 30 minutes
- Sleep timer off
- Change the standard sound mode
- Open Equalizer in settings
- Set game mode to auto
- Game mode on
- Set picture size to 16 by 9
- Check the internet connection
- Change my TV name to the living room
You can launch apps using Bixby commands but cant uninstall them. Learn how you can delete 3rd-party and default apps on your Samsung TV.
Recommended Reading: How To Stream To Samsung TV
Set Up Google Assistant
Whether you just got a brand-new Samsung TV or you’ve had it for a while, setting up Google Assistant is more or less the same. You’ll just need to use your phone to connect your Google account to the TV. Once Google Assistant has been activated, you’ll be able to control your TV with your voice!
Before you begin, make sure the phone you want to connect is , and that the Google Assistant app is installed.
When you’re ready, navigate to Settings on your TV. Select General, and then select Voice.
Select Voice assistant, and then choose Google Assistant as your preferred assistant.
Note: If you do not see Google Assistant as an available option, update your TV’s software to the latest version.
Agree to any terms and conditions or permissions that Google Assistant requires.
Open the Google Assistant app on your phone and say Set up my Assistant device. Then, follow the on-screen instructions.Note: You can skip this step if you are setting up a 2021 TV model.
The next step will vary depending if you have a 2020 model or 2021 model.
2020 models: Your phone will search for your TV. Select it from the list of devices when it appears, and then tap Next. Your TV will show a code that will match the code on your phone. Tap Yes on your phone to confirm the code.
2021 models: Using your phone, navigate to the website shown on the TV, and then enter the code displayed on the TV. Or, you can scan the QR code that is displayed. Make sure the code is correct, and then tap Enter.
Use Google Assistant On Your 2020 Samsung TV
Google Assistant has taken up residence on a new device: your 2020 Samsung smart TV! Yes, you read that correctly. You can now talk to Google to quickly access entertainment, get answers on screen, control smart devices, and much more by using your voice. All you need to do is set up the feature and connect your TV with the Google Assistant app on your phone.
You May Like: How To Get Disney Plus On Lg TV
How To Setup Google Assistant In Samsung Smart TVs
More Videos
Samsung unveiled various smart TVs in the past months, which come packed with a bunch of new and improved features compared to its previous generations. If you own one of the recent ones, you might be facing issues while using some new functions, especially setting up the .
Therefore, Google Assistant will be covered for today. In which we will be mentioning the steps to set up this interactive platform on your latest Samsung Smart TV. So, without wasting any time lets dive into its details.
Before you start setting up, make sure you know other important features of Samsung Smart TVs, including pairing your Google account because these are actually the initial steps that will help you interact with TV and the Google Assistant.
Steps to setup Google assistant in your latest Samsung Smart TV
Control Your Samsung Smart TV Using Bixby Google Home Or Alexa
Manually scrolling through menu options every time you want to adjust a setting can get tiring. Thankfully, you can ask Bixby, the AI assistant on your Samsung smart TV, to navigate the settings menu, change the volume, or even search for content. Just hold down the microphone button on your remote, and your wish is Bixby’s command. Even better, a 2019 or 2020 Samsung smart TV remote has a Voice Wake-Up feature so you can ask anything to Bixby even if you’re not near the remote. Plus, you can use third-party voice assistants like Alexa or Google Home with your smart TV.
Note: The provided information refers to Samsung smart TVs sold in Canada.
- QLED 8K series: Q950TS, Q900TS, and Q800T
- QLED 4K series: Q90T, Q80T, Q8DT, Q70T, Q7DT, Q60T and Q6DT
- Crystal UHD series: RU9000, TU8500, TU8000, and TU7000
- Lifestyle series: The Frame , The Sero , The Serif , and The Terrace
2019 smart TVs
- QLED 4K series: Q90R, Q80R, Q70R, Q7DR, Q60R, Q6DR, and Q50R
- 4K UHD TV series: RU8000, RU8200, RU7400, RU7300, and RU7100
- Lifestyle series: The Frame and The Serif
2018 smart TVs
- QLED 4K series: Q9FN, Q8FN, Q7CN, Q7FN, Q75FN, Q6FN, and Q65FN
- 4K UHD TV series: NU8000, NU7400, NU7300, NU7100, NU6900, NU6080, and NU6070
- Lifestyle series: The Frame
- Smart Full HDTV: N5300
Functions supported
- Most of Samsung smart TVs from 2018 to now offer full function support which includes turn on or off, channel change, change volume, set volume, set input, and play or stop media.
Recommended Reading: How To Mirror iPhone 11 To Samsung TV
Linking Chromecast With Your Google Home:
To achieve this, proceed by opening the Google Home application on your Android smartphone.
Scroll down through the options and choose MORE SETTINGS. Next, navigate to TVs and SPEAKERS and select the PLUS icon at your screens right top corner.
Youll now select the type of device you want to pair with your Google Home and follow all the setup instructions that will follow. Also, you may want to use a nickname to name your device as well as rooms to assign additional devices to a specific location.
When you are done with pairing, just click DONE. You may also choose whether you would want to receive future email notifications related to your devices or not.
Finish things up by choosing the types of video services you would like to add to enhance your content streaming experience. Up to this point, you would have successfully linked your Samsung TV with your Google Home.
Use Google Assistant On Your Galaxy Watch4
Here at the Community, were huge fans of the Galaxy Watch4. Not only can you use it to track a ridiculous number of different activities , but its also compatible with loads of Google apps. You can even get Google Maps on it, so youll never get lost again! .
And now, Google Assistant, one of Googles most popular apps, is also available on the Galaxy Watch4! Google Assistant is a voice assistant that you can use for all sorts of handy things. Get a weather forecast or tips on where to have dinner, set a reminder, play music, ask questions all by speaking into your Watch4!
If this sounds like the kind of thing you need in your life, read on to find out how to set up and use Google Assistant on your Galaxy Watch4!
How to set up Google Assistant
Before you can use Google Assistant, youll need to download or update the app on your watch. Your watch should automatically install an update for Google Assistant, but if you cant find it, you can download it from the Play Store. Youll also need to make sure your watch is running the latest software. You can do this by opening the Galaxy Wearable app on your phone and heading to Watch settings > Watch software update >
Now, to set up Google Assistant:
Recommended Reading: How To Access Internet On Xfinity TV
Use Google Assistant On Your Samsung TV
Google Assistant has taken up residence in a new place: your Samsung smart TV! Yes, you read that correctly. You can now talk to Google to quickly access entertainment, get answers on screen, control smart devices, and more using your voice. All you need to do is set up the feature and connect your TV with the Google Assistant app on your phone.
Control Your Samsung Television With Voice Commands
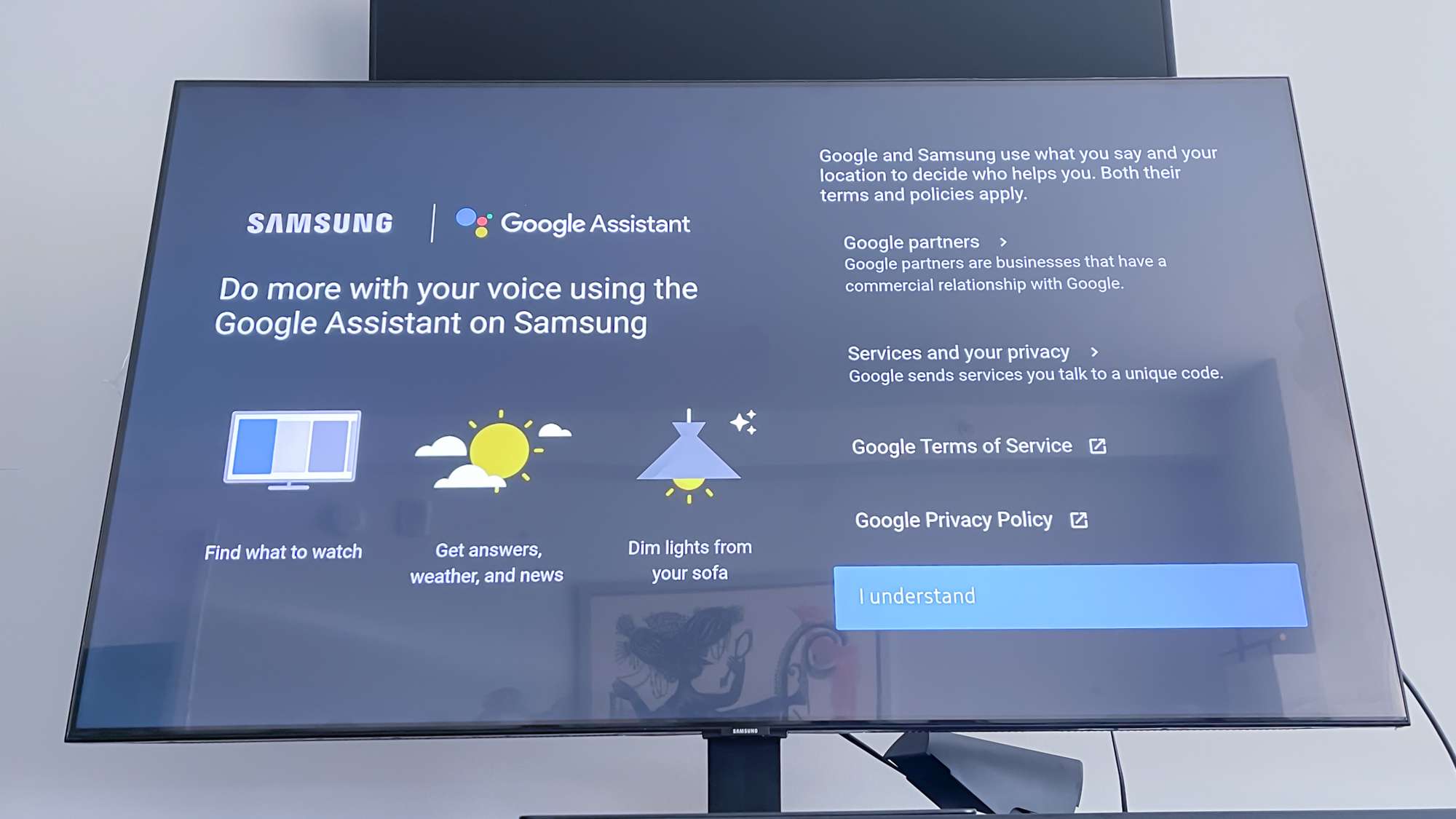
Once you set up your Chromecast, it’s connected to Google Home right away. You can now give commands to your Samsung television. For example, you can try ‘Hey Google, play “Slimmer Huis van Coolblue” via YouTube on Living room TV’ to play this playlist. You can do the same with Netflix. If you want to turn your television on with your Chromecast, you first have to connect the Chromecast itself to the power grid. After, Google can turn on the television in the living room for you.
Also Check: How To Add Live TV To Hulu
Alexa Commands For Samsung TV
You can also use Alexa voice commands to control your TV. However, you might not be able to use the Alexa commands unless you authorize SmartThings via the Menu > Skills & Games settings in the app. You can then use the Alexa, discover devices command to discover the SmartThings devices including your Samsung TV. Make sure to give your TV and Soundbar an easy name in the SmartThings app .
Below are some examples of Alexa commands that can be used with your Samsung TV.
- Alexa, turn off the bedroom TV
- Alexa, turn on the Soundbar
- Alexa, change to channel 303 on bedroom TV
- Alexa, channel up
- Alexa, unmute my Soundbar
Google Home TV Commands
If you own a Google Home Mini or Google Home Max, you can perform some basic tasks on your Smart TV. Samsung TVs are also compatible with Google Home and so you can use Google Home voice commands while watching your TV. Needless to say, you must install on your smartphone. Also, open the Google Assistant app on your phone and add your Samsung TV to it. Then open the Google Home app Settings > Assistant > Home control, tap the + icon, and select SmartThings. You also need to log into SmartThings and Authorize it.
Once you are done with the initial setup, you can use the following Google Home commands to control your Samsung Smart TV. Below are some examples.
- OK Google, turn on the TV
- OK Google, turn off the TV
- OK Google, change to channel 345 on TV
- OK Google, next channel on TV
- OK Google, channel up on TV
- OK Google, channel down on TV
- OK Google, lower the volume on TV
- OK Google, volume up 10 on TV
- OK Google, set the volume of TV to 45
- OK Google set the input of TV to HDMI 3
- OK Google, play TV
You May Like: How Do I Get Beachbody On Demand On My TV
How To Setup Google Home On A Samsung TV
Google Home brings the convenience of controlling your Samsung TV just by using voice commands. However, without first setting up Google Home on your TV, yelling voice commands at your wont get you too far.
For a list of voice commands, pleases refer to our page on .
Please Note: The information on this page is for Australian products only. Sequences or settings will vary depending on location and/or where the product had been purchased. To be redirected to your local support page please .
Follow the registration and account linking guide below to get on your way.
Set up or sign in on your TV to your Samsung Account. You can do this be heading to Settings > General > System Manager > Samsung Account > Sign InNow connect the SmartThings app on your mobile device to your Smart TV. Please ensure that the Samsung Account you are using for SmartThings is the same as the Samsung Account on your TV. Head to the link below to learn how to do so.Check that the TV can be controlled on the SmartThings app.
How To Connect Your Samsung Smart TV To Google Assistant
1. Refer to our guide on how to set up your 2020 Samsung TV if your TV isnt up and running yet. Your TV will need to be paired to Wi-Fi, too. Make sure you have your smartphone nearby, and that youre signed into your Google Assistant app.
2. Turn your TV on, press the home button on your remote and navigate right to the Google Assistant app. The app icon reads Ok Google.
3. Click on Activate it now to begin the setup process.
4. Review Googles Terms of Service and Privacy Policy as it relates to using your Google Assistant with your Samsung TV. Click I understand to continue.
5. Click Allow if you want to activate Google Assistant voice services on your Samsung smart TV. If you click No thanks, you can still pair your Google account to your Samsung TV, but the assistants voice skills wont work.
6. Open your Google Assistant app and either click Add devices under your user profile or say, set up my Assistant device. Your assistant will search for your Samsung smart TV. Make sure the code you see on your TV reflects on your smartphone.
7. Click Allow to allow your Samsung smart TV to use Google Assistant.
8. Select which room your Samsung smart TV is in and click Next, then click Done to finish. You now know how to connect your Samsung smart TV to Google Assistant.
You May Like: How To Play Disney Plus On TV